FAQ's
Aqui pode encontrar a resposta as suas perguntas.
Cegid Account
O que são os códigos de backup?
Os códigos de backup são códigos alfanuméricos que podem ser utilizados para iniciar sessão na sua conta se perder o acesso ao seu dispositivo. Certifique-se de que guarda estes códigos num local seguro. Se perder o seu dispositivo e não tiver os códigos de backup, perderá o acesso à sua conta.
Como posso desativar ou eliminar a autenticação de dois fatores?
É possível desativar a autenticação de dois fatores ou eliminar os métodos de verificação configurados.
Ao desativar a autenticação de dois fatores, os métodos de verificação configurados ficarão desativados, mas podem ser reativados a qualquer momento. Ao eliminar definitivamente os métodos de verificação definidos, se pretender mais tarde voltar a ativar os métodos de verificação, será necessário voltar a configurá-los.
Para desativar a autenticação de dois fatores, deverá seguir os seguintes passos:
- Aceder à área de login e iniciar sessão na conta onde pretende desativar a autenticação de dois fatores;
- Selecionar Segurança;
- Na secção Autenticação de Dois Fatores, selecionar Desativar e seguir os passos para desativar a autenticação de dois fatores.
Para eliminar os métodos de verificação configurados, deverá seguir os seguintes passos:
- Aceder à área de login e iniciar sessão na conta onde pretende desativar a autenticação de dois fatores;
- Selecionar Segurança;
- Na secção Autenticação de Dois Fatores, selecionar o ícone de reciclagem do método de verificação que pretende eliminar e seguir os passos.
Como posso ativar a autenticação de dois fatores?
Para ativar a autenticação de dois fatores, deverá seguir os seguintes passos:
- Aceder à área de login e iniciar sessão na conta onde pretende ativar a autenticação de dois fatores;
- Selecionar Segurança;
- Na secção Autenticação de Dois Fatores, selecionar Ativar e seguir os passos;
Poderá utilizar os seguintes métodos de autenticação:
- App de autenticação: obtenha os códigos de verificação a partir de uma app de autenticação configurada no seu telemóvel;
- SMS: obtenha os códigos de verificação a partir de uma mensagem de texto enviada para o seu número de telefone;
- Email: obtenha os códigos de verificação a partir de uma mensagem enviada para o seu endereço de email.
- Códigos de backup: obtenha os códigos de verificação diretamente na sua conta Cegid.
Que métodos de verificação posso usar na autenticação de dois fatores?
É possível utilizar os seguintes métodos de autenticação:
- App de autenticação: obtenha os códigos de verificação a partir de uma app de autenticação configurada no seu telemóvel;
- SMS: obtenha os códigos de verificação a partir de uma mensagem de texto enviada para o seu número de telefone;
- Email: obtenha os códigos de verificação a partir de uma mensagem enviada para o seu endereço de email.
- Códigos de backup: obtenha os códigos de verificação diretamente na sua conta Cegid.
Porque devo utilizar a autenticação de dois fatores?
A autenticação de dois fatores ajuda a proteger os seus dados pessoais. Este método de segurança garante que nenhum recurso pode ser acedido sem a verificação de identidade adequada. Atualmente, as palavras-passe tradicionais não são tão seguras como no passado e este sistema duplo de autenticação ajuda a elimina a possibilidade de divulgação de informações ao público por cibercriminosos e hackers.
O que é a autenticação de dois fatores?
A autenticação de dois fatores (2FA) é um método de segurança de gestão de identidade e acesso que requer duas formas de identificação para aceder ao produto. A autenticação de dois fatores ajuda a proteger as informações e redes mais vulneráveis.
Porque devo definir um número de telefone/email de recuperação?
Para proteger a sua conta, pedimos que adicione um número de telefone e um email de recuperação de conta. Deste modo, se se esquecer da sua palavra-passe ou alguém aceder à sua conta sem a sua permissão e tentar alterar as configurações da sua conta, poderá utilizar o número de telefone e/ou email de recuperação para recuperar a sua conta.
Para adicionar estes dados de recuperação, deverá seguir os seguintes passos:
- Aceder à área de login e iniciar sessão na sua conta;
- Clicar na opção Segurança apresentada à esquerda do ecrã;
- Na secção Recuperação de Conta, adicionar um Telefone de Recuperação e/ou um Email de Recuperação.
Posso associar várias contas ao meu email?
Sim. É possível utilizar diferentes métodos/contas externas como forma de autenticação. Pode associar a sua conta Microsoft, Google, Facebook e/ou Apple, dependendo das aplicações Cegid a que tem acesso. Ao sincronizar as suas contas externas, poderá selecionar através de que conta pretende iniciar sessão.
Para sincronizar as suas contas, deverá seguir os seguintes passos:
- Aceder à área de login e iniciar sessão na sua conta;
- Clicar na opção Logins apresentada à esquerda do ecrã;
- Adicionar as contas que pretende sincronizar e seguir os passos para autenticar a conta que está a adicionar.
Posso alterar o email da minha conta?
Sim. Para alterar o email da sua conta, deverá seguir os seguintes passos:
- Aceder à área de login e iniciar sessão na conta cujo email pretende alterar;
- Clicar na opção Alterar Email apresentada à esquerda do ecrã e seguir os passos para alteração do seu email.
Posso eliminar a minha conta?
Sim. Para eliminar a sua conta, deverá seguir os seguintes passos:
- Aceder à área de login e iniciar sessão na conta que pretende eliminar;
- Na secção Privacidade da página principal, clicar em Fechar Conta e seguir os passos para eliminar a sua conta Cegid;
- Depois de selecionar o botão Fechar Conta, aguardamos 30 dias antes de eliminar permanentemente a sua conta, caso decida anular a operação.
- Para reativar a sua conta durante este período de espera, contacte o nosso serviço de apoio ao cliente.
Nota importante:
Fechar a sua conta significa que não a poderá utilizar para iniciar sessão nos produtos e serviços que utiliza para autenticação e autorização. Isto inclui os serviços prestados pela Cegid, mas também de terceiros. Reserve algum tempo para considerar os produtos e serviços que utiliza antes de fechar a sua conta.
Note que fechar a sua conta não elimina a sua subscrição nos produtos, apenas não poderá voltar a iniciar sessão.
Porque tenho de verificar o meu email?
Para ajudar na proteção dos seus dados, pedimos que verifique a sua conta. Essa confirmação extra ajuda a evitar que alguém se faça passar por si e faça mau uso das nossas aplicações.
Como posso criar uma palavra-passe forte?
Na Cegid, levamos a segurança da sua conta a sério e uma palavra-passe forte ajudará a proteger os seus dados pessoais e a evitar que alguém aceda à sua conta.
A palavra-passe deverá ter entre 6 e 100 carateres e pode conter qualquer combinação de letras, números e símbolos (apenas carateres ASCII). Não use uma palavra-passe que seja particularmente fraca, por exemplo, "password123".
Para o ajudar a avaliar a força da sua palavra-passe, utilizamos um algoritmo de avaliação da força da palavra-passe e apresentamos-lhe o resultado com uma barra indicadora de vermelho (fraca) a verde (forte), junto aos campos da palavra-passe.
Dicas para criar uma palavra-passe forte:
1. Crie uma palavra-passe única
Utilize uma palavra-passe diferente para cada uma das suas contas. É arriscado reutilizar palavras-passe, uma vez que se alguém conseguir aceder a uma conta, poderá aceder também a outras.
2. Crie uma palavra-passe longa e fácil de memorizar
As palavras-passe longas são mais fortes, por isso utilize uma que tenha pelo menos 12 carateres. Para ser mais fácil de memorizar, tente usar:
- a letra de uma música ou de um poema;
- uma fala importante de um filme ou discurso;
- uma citação de um livro;
- um conjunto de palavras importantes para si;
- uma abreviatura, utilizando a primeira letra de cada palavra de uma frase.
Evite palavras-passe que possam ser adivinhadas por pessoas que o conhecem ou que tenham acesso a informações facilmente acessíveis (como o seu perfil de rede social).
3. Utilize letras, números e símbolos
As palavras-passe com diferentes tipos de símbolos podem ser mais difíceis de adivinhar, mas também poderão ser mais difíceis de memorizar.
Utilize uma combinação de carateres alfanuméricos (letras e números) e símbolos:
- Letras maiúsculas, por exemplo: A, E, R;
- Letras minúsculas, por exemplo: a, e, r;
- Números, por exemplo: 2, 6, 7;
- Símbolos e carateres especiais, por exemplo: ! @@ & *.
4. Evite informações pessoais e palavras comuns
Evite criar palavras-passe com informações que outras pessoas possam conhecer ou descobrir facilmente, por exemplo:
- A sua alcunha ou as suas iniciais;
- O nome do seu filho ou animal de estimação;
- Aniversários ou datas importantes;
- O nome da sua rua;
- O seu número de telefone.
Evite palavras simples e frases ou padrões fáceis de adivinhar, por exemplo:
- Palavras e frases óbvias como "password"
- Sequências como "abcd" ou "1234"
- Padrões de teclado, como "qwerty".
De que dados necessito para registar uma nova conta?
Para registar uma nova conta, pode utilizar o seu email ou uma conta externa que já possua (Microsoft, Google, Facebook ou Apple). Ao utilizar uma conta externa para se registar, deverá utilizar os dados de acesso a essa conta para se autenticar e aceder às aplicações.
Se optar por utilizar o seu email, também será necessário indicar o seu nome e definir uma palavra-passe.
Compras
Posso registar uma encomenda feita a um fornecedor?
Sim. Pode registar uma encomenda a um fornecedor em Compras | Encomendas. Consulte o artigo para saber mais.
Posso registar a entrega de material de um fornecedor?
Sim. As entregas de mercadoria são feitas na sequência de encomendas previamente registadas no Jasmin.
Para registar uma entrega de mercadoria aceda a Inventário | Receção de Mercadoria | Receções de Mercadoria.
Consulte o artigo para saber mais.
Contas Correntes
Como proceder quando na emissão de uma nota de crédito é apresentada a seguinte mensagem “A configuração de impostos incluídos desta série é diferente da do documento atual”?
Quando esta mensagem é apresentada indica que no tipo de Nota de Crédito existe uma configuração de impostos diferente da fatura correspondente.
Para retificar deve aceder a Vendas | Configuração | Tipos de Nota de Crédito/Tipos de Fatura, selecionar o tipo de documento prentendido e garantir que a opção Impostos Incluídos da área Série se encontra com a mesma configuração nestes dois tipos de documento.
Como liquidar uma despesa já registada?
Para liquidar uma despesa já registada, siga os seguintes passos:
- Aceda a Contas Correntes | Pagamentos;
- Clique em Criar,
- Preencha os parâmetros obrigatórios;
- Clique em Aplicar;
- Selecione a despesa pretendida;
- Clique em Gerar;
- Preencha os campos obrigatórios;
- Por fim, clique em Guardar e Enviar.
Que documento devo emitir após receber um adiantamento de um cliente?
Deve emitir uma fatura pelos pagamentos que lhe sejam efetuados antes da data da transmissão de bens ou da prestação de serviços.
Devo emitir um recibo quando o cliente apenas fez o pagamento parcial de uma fatura?
Sim. Para liquidar parcialmente uma fatura, siga os seguintes passos:
- Aceda a Contas Correntes | Recibos;
- Clique em Criar;
- Preencha os parâmetros obrigatórios;
- Clique em Aplicar;
- Selecione a fatura pretendida e na coluna Para liquidar insira o valor correspondente ao pagamento recebido;
- Clique em Gerar;
- Preencha os campos obrigatórios;
- Por fim, clique em Guardar e Enviar.
Posso criar um recibo de cliente?
Sim. Pode criar um recibo de cliente em Contas Correntes | Recibos. Consulte o artigo para saber mais.
Posso criar uma nota de pagamento a um fornecedor?
Sim. Pode criar uma nota de pagamento a fornecedor em Contas Correntes | Pagamentos. Consulte o artigo para saber mais.
Geral
Posso incluir observações na impressão da fatura?
Sim. Se pretende escrever informação adicional na impressão do documento, pode utilizar o campo Nota ao Destinatário (localizado após a tabela Produtos e Serviços).
É apresentada a mensagem “A informação da empresa não é compatível com as regras de negócio definidas para a subscrição”. Como resolvo?
Esta mensagem de alerta é apresentada porque já possui uma subscrição com o mesmo NIF.
Não é possível existir mais do que 1 subscrição com o mesmo NIF. Neste caso, deverá aceder ao Jasmin e efetuar login com as credenciais na subscrição que já possui.
Caso tenha uma subscrição Express e esta já ultrapassou os 6 meses (a base de dados é guardada durante este período), terá de criar outra subscrição (ver planos).
Posso fazer upgrade do meu plano Jasmin?
Sim. Para tal, siga os seguintes passos:
- No Jasmin, aceda à área pessoal e clique em Subscrição;
- Será aberta uma nova página com os dados da sua subscrição. Deve clicar em Plano;
- Subscreva o plano pretendido;
- Confirme a operação.
Esta operação apenas pode ser realizada pelo dono da subscrição, ou seja, o utilizador que subscreveu o Jasmin.
Posso predefinir modelos de impressão por empresa?
Sim. Para agilizar a definição dos modelos de impressão, é possível predefinir um modelo no tipo de documento pretendido.
Por exemplo, para predefinir um modelo nas faturas de mercadorias, siga as seguintes etapas:
Etapa 1: Configurar modelo
- Aceda a Configuração | Modelos;
- Selecionar um modelo já existente e, nas operações de contexto, clique em Copiar para Novo;
- Efetue as alterações pretendidas ao modelo:
- No separador Grupos de Entidades, deve garantir que na coluna "Associar" as checkboxes dos documentos pretendidos estão selecionadas para que o modelo seja apresentado nas definições de impressão;
- Clique em Guardar.
Nota: Se não for necessário fazer alterações ao modelo e caso este já exista na empresa pretendida, deve apenas realizar a etapa 2.
Etapa 2: Aplicar modelo
- Aceda a Vendas | Faturas;
- Selecione uma fatura e, na roldana de configuração, clique em Definições de Impressão;
- Selecione o esquema de impressão que pretende aplicar o modelo;
- No separador Modelo, selecionar o modelo pretendido;
- Por fim, clique em Guardar.
Para saber mais detalhes sobre a configuração dos modelos, consulte o artigo Como configurar os modelos de impressão?
Posso imprimir documentos em lote?
Sim. Para tal, basta na lista selecionar os documentos pretendidos e clicar no botão Imprimir.
Posso adicionar uma imagem temporária na impressão dos documentos?
Sim. Quando existem por exemplo campanhas promocionais, pode adicionar uma imagem ao rodapé dos seus documentos e definir a periocidade de impressão para incluir mensagens específicas durante um período.
Para tal, siga os seguintes passos:
- Aceda a Configuração | Modelos | Modelos;
- Selecione o modelo pretendido e, nas opções de contexto, clique em Copiar para Novo;
- Indique a designação do modelo e a respetiva descrição;
- Na secção Rodapé de Página, clique no ícone + da área Imagens Temporárias de Rodapé;
- Indique uma descrição e defina a data de início e fim da utilização da imagem;
- Faça upload da imagem e selecione o tipo de alinhamento pretendido;
- Clique em Confirmar e, de seguida, em Guardar.
Para conhecer mais informações sobre a configuração dos modelos de impressão, sugere-se a consulta do artigo Como configurar os modelos de impressão?
Como ocultar colunas da grelha de documentos?
Para simplificar a consulta dos dados da grelha de documentos, pode ocultar as colunas que não são aplicáveis ao seu negócio. Por exemplo, uma empresa de serviços que não necessite de consultar a coluna do armazém, pode removê-la da grelha dos documentos.
Para tal, no documento deve clicar na roldana de configuração da grelha (ver imagem):
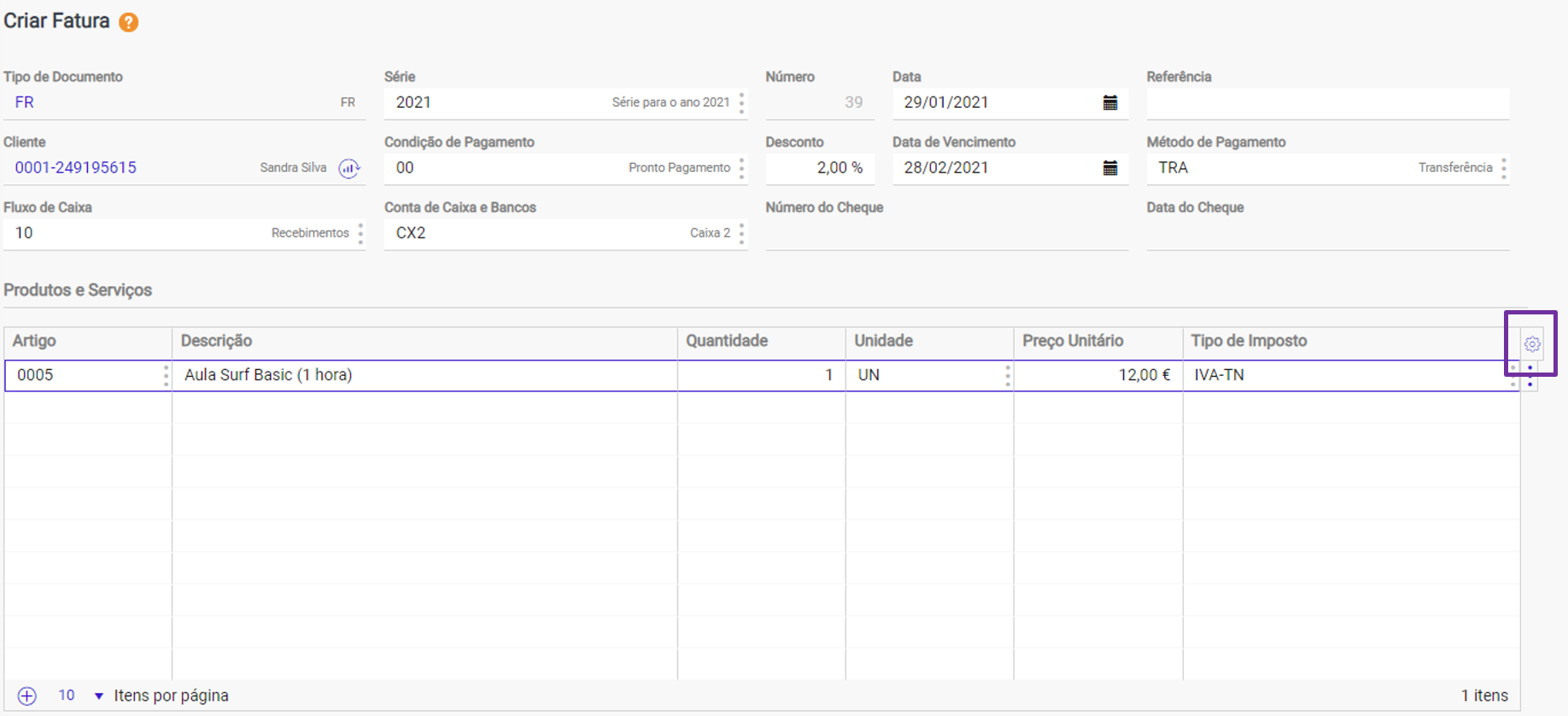
E, de seguida, desativar as colunas pretendidas (ver imagem):
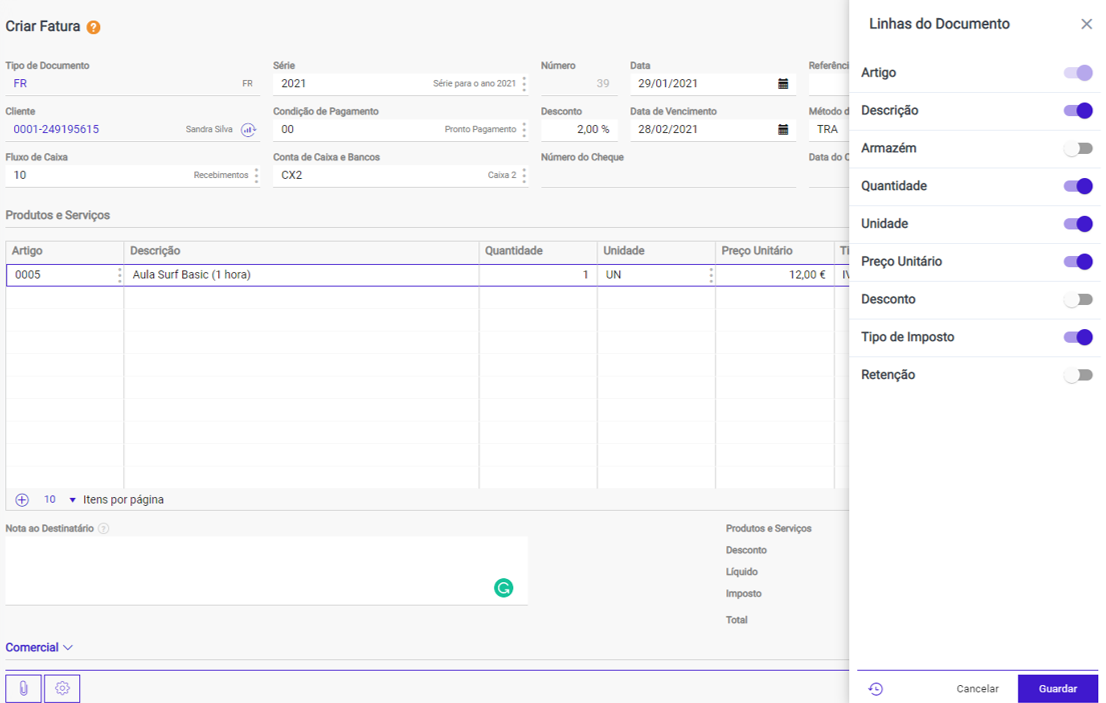
Posso ocultar campos na impressão de documentos?
Sim, pode ocultar campos na impressão de vários documentos.
Se, por exemplo, pretender ocultar campos na impressão de uma fatura, siga os seguintes passos:
- Aceda a Vendas | Faturas;
- Selecione a fatura pretendida;
- Clique nas opções de contexto e selecione Definições de Impressão;
- Selecione o tipo de fatura pretendido;
- Expanda as definições de documento;
- Selecione os campos que pretende ocultar;
Nota: Por defeito, os campos estão visíveis; - Por fim, clique em Confirmar.
Existe aplicação Jasmin?
O Jasmin não têm aplicação, no entanto pode aceder em qualquer sistema operativo (MAC, Windows, IOS, Android).
Como predefinir tipos de documento da empresa?
Para predefinir tipos de documento basta aceder a Vendas | Configuração | Definições de Vendas, selecionar a empresa pretendida e definir os tipos de documento pretendidos.
Nesta área, pode também predefinir a Lista de Preços e a Validade de um Orçamento.
Nota: Após definir a validade, pode alterá-la. Contudo, a alteração só se irá refletir nos novos documentos. Relativamente aos documentos já emitidos, deve criar a fatura de forma isolada.
Como adicionar e remover utilizadores?
Pode adicionar utilizadores à mesma subscrição, basta clicar na sua área pessoal presente no canto superior direito e selecionar a opção Utilizadores. Posteriormente, deve adicionar o Nome e Email e clicar em Convidar Utilizador. Na sua área pessoal também pode remover utilizadores, clicando em Remover Acesso no perfil pretendido.
De referir que apenas os utilizadores que tem perfil de Manager podem adicionar e remover utilizadores.
Como imprimir mais que uma via ou cópia de recibos e de faturas?
Recibos
Para predefinir o número de vias ou cópias de um recibo, siga os seguintes passos:
- Aceda a Contas Correntes | Configuração | Tipos de recibo;
- Selecione o tipo de documento que pretende configurar;
- Clique em Editar;
- Na área Série, insira o número de cópias pretendidas na coluna “Número de Cópias”;
Nota: O número deve estar compreendido entre 1 e 6 (inclusive). - Clique em Guardar.
Para imprimir o documento, após a configuração do número de cópias, clique no botão com 3 pontos no canto inferior esquerdo. De seguida, clique em Imprimir e selecione o tipo de documento pretendido: 2.ª via, Recibo ou Talão de Recibo.
Faturas
Para predefinir o número de vias ou cópias de uma fatura, siga os seguintes passos:
- Aceda a Vendas | Configuração | Tipos de fatura;
- Selecione o tipo de documento que pretende configurar;
- Clique em Editar;
- Na área Série, insira o número de cópias pretendidas na coluna “Cópias”;
Nota: O número deve estar compreendido entre 1 e 6 (inclusive). - Clique em Guardar.
Para imprimir o documento, após a configuração do número de cópias, clique no botão com 3 pontos no canto inferior esquerdo. De seguida, clique em Imprimir e selecione o tipo de documento pretendido:
- 2.ª via;
- Fatura de Mercadorias (com ou sem os totais de linha sem IVA);
- Fatura de Serviços (com ou sem os totais de linha sem IVA);
- Talão de Fatura;
- Talão de Fatura com Dados de Entrega.
Nota: A partir do momento em que imprime uma primeira vez, ao clicar em Enviar e selecionar Imprimir, o sistema automaticamente imprime a 2.ª via do respetivo documento.
Guias de Transporte
Para predefinir o número de vias ou cópias de uma guia, siga os seguintes passos:
- Aceda a Inventário | Configuração | Tipos de Doc. de Transporte;
- Selecione o tipo de documento que pretende configurar;
- Clique em Editar;
- Na área Série, insira o número de cópias pretendidas na coluna “Cópias”;
Nota: O número deve estar compreendido entre 1 e 6 (inclusive). - Clique em Guardar.
Para imprimir o documento, após a configuração do número de cópias, clique no botão com 3 pontos no canto inferior esquerdo. De seguida, clique em Imprimir e selecione o tipo de documento pretendido:
- 2.ª via;
- Transporte;
- Transporte (sem preço).
Nota: A partir do momento em que imprime uma primeira vez, ao clicar em Enviar e selecionar Imprimir, o sistema automaticamente imprime a 2.ª via do respetivo documento.
Como alterar as casas decimais de uma moeda?
Para alterar as casas decimais de uma moeda, siga os seguintes passos:
- Aceda a Configuração | Geral | Moedas;
- Selecione a moeda que pretende editar;
- No campo Casas Decimais Preços adicione o nº. de casas decimais pretendido;
- Por fim, Gravar.
Como proceder quando na emissão do ficheiro SAF-T é apresentada a mensagem “Não foram encontrados documentos para declarar”?
Primeiramente, deve verificar se existem documentos emitidos em Vendas | Faturas e em Vendas | Notas de Crédito ou Débito com as datas correspondentes ao período para o qual pretende emitir o ficheiro SAF-T.
Para simplificar a verificação defina através dos filtros a Data Inicial e Data Final pretendidas e clique em Aplicar. Se não forem apresentados resultados para essas datas, não tem documentos a declarar.
Se existirem documentos emitidos nas datas pretendidas deve verificar em Impostos | Ficheiro SAF-T se já existe algum ficheiro SAF-T criado com a mesma data inicial e/ou final que pretende comunicar.
Podem ocorrer os seguintes cenários:
Cenário 1:
Caso exista um ficheiro SAF-T com datas coincidentes, deve eliminar aquele que não pretende comunicar (apenas se o mesmo ainda não foi comunicado à AT) e criar um novo com as datas pretendidas.
Cenário 2:
Caso não exista nenhum ficheiro SAF-T com datas coincidentes, selecione o documento que pretende comunicar em Vendas | Configuração | Tipos de Fatura ou Notas de Créd./Déb. e verifique se na coluna “Tipo de Comunicação” a série correspondente possui a comunicação SAF-T ativa.
Se estiver Sem comunicação clique em Editar e selecione o tipo de comunicação SAF-T. Se esta estiver configurada como Manual ou Web Service, e já tenha emitido documentos com essa série, não será possível alterar o tipo de comunicação.
Nota: Caso pretenda emitir novos documentos com comunicação SAF-T, terá de criar uma nova série e associá-la aos diferentes documentos. Consulte o artigo para saber mais.
Posso imprimir faturas com notas de rodapé específicas a cada uma das minhas empresas?
Sim. Se possuir mais de uma empresa, as configurações efetuadas ao modelo de impressão serão aplicadas a todas empresas. Consulte o artigo para saber mais.
Para definir notas de rodapé específicas a cada uma das suas empresas aceda a Vendas ou Compras | Configuração | Tipos de Fatura. Crie ou selecione o tipo de documento que pretende para dada empresa. No editor pode definir uma Nota de Impressão que aparecerá em todas as faturas da empresa desse tipo.
O que são os Jasmin Insights?
Os Jasmin Insights são pequenos statements de negócio, tipo Business Advices (nesta fase maioritariamente sobre Vendas).
Através da interpretação dos dados de negócio como, por exemplo, análise do histórico e comparação como os objetivos, o Jasmin produz informação – Insights – para consciencializar o utilizador sobre a evolução do seu negócio e orientá-lo na tomada de decisão. Os Jasmin Insights são apresentados ao utilizador no Dashboard sempre que o sistema considerar relevante.
É possível imprimir em duplicado ou triplicado?
Sim, é possível. Para cada tipo de documento, o número de cópias a imprimir está associado à Série do respetivo documento e pode ser alterado.
Por exemplo, para imprimir faturas em duplicado deve aceder a Vendas | Configuração | Tipos de Fatura, escolher o tipo de fatura e Editar. Depois, na grelha das Séries, é necessário alterar o número de Cópias para 2. Deste modo, este tipo de documento será sempre imprimido em duplicado.
Consulte o artigo para saber mais informações acerca da criação de novas séries.
As extensões têm rascunhos?
Sim. Funcionam do mesmo modo que os restantes rascunhos.
Ao inativar uma extensão, esta é apagada?
Não. A extensão é marcada como não estando ativa e só voltar a ficar acessível se for novamente ativa na página da base do seu registo.
Como posso aceder a um rascunho?
Para aceder a um rascunho, clique no botão Rascunhos. Depois selecione o grupo temporal onde o rascunho está inserido e, de seguida, clique no rascunho pretendido.
Será automaticamente remetido para o modo de edição do registo, podendo terminar o seu preenchimento e gravar.
No momento de criação de uma entidade, é possível alterar a empresa quando esta foi preenchida automaticamente pelo sistema?
Depende. Se o utilizador tem permissões de acesso para mais do que uma empresa sim. Caso contrário, não é possível.
No momento de criação de uma entidade, é possível alterar a empresa em qualquer momento (antes de gravar)?
Sim, mas perderá todos os dados caso responda afirmativamente à mensagem apresentada a alertar para este facto, questionando o utilizador se pretende prosseguir.
Posso alterar a empresa de uma entidade já criada?
Não. No cenário suportado atualmente, após a criação de uma entidade, não é possível alterar a empresa a ela associada.
É possível definir uma empresa por predefinição?
Não. Atualmente não é possível definir uma empresa por predefinição.
É possível sugerir a lista de contactos dos clientes automaticamente na janela de envio por email?
Sim. Apenas é necessário preencher o endereço de email do cliente e/ou fornecedor na ficha de entidade correspondente.
Como enviar um documento para vários emails pertencentes à mesma empresa?
Para enviar um documento para vários emails pertencentes à mesma empresa, siga os seguintes passos:
- Aceda à ficha do cliente;
- Na área Contactos Adicionais insira o novo contacto. Deve ter em atenção ao tipo de contacto – 01 ou 02 − que vai utilizar. Se pretender adicionar/juntar esse contacto ao contacto principal, deve escolher o tipo 01 de sistema;
- Aceda a Vendas | Configuração | Tipos de Fatura e edite o tipo de documento que pretende enviar, por exemplo FA;
- Na área Notificação, no campo Tipo de Contacto selecione o mesmo tipo de contacto que definiu no passo 2;
- Clique em Guardar.
Quando o email principal é um email geral da empresa, como enviar as faturas apenas para o email do diretor financeiro da empresa?
Nesta situação terá de adicionar o contacto do diretor financeiro e categorizá-lo com um tipo diferente do 01.
Por exemplo, categorizar o email do diretor financeiro com o tipo 02. Depois, apenas terá que aceder às configurações do tipo de fatura e indicar ao sistema para enviar os emails para os contactos do tipo escolhido no passo anterior.
Posso personalizar o envio de documentos por email (colocar informações sobre campanhas e/ou descontos ou enviar uma mensagem de boas festas)?
Sim. Para tal, siga os seguintes passos:
- Configure um modelo de email em Configuração | Sistema | Modelos de Email;
- Atribua um Código, Assunto e Mensagem e selecione a Cultura;
Nota: A generalidade dos servidores de email aceita mensagens de conteúdo em HTML, por isso é aconselhável que escolha esse tipo de mensagem; - Crie uma notificação em Configuração | Sistema | Notificação, atribuindo um código para a mesma e indicando o modelo de email criado no passo anterior;
- Por fim, aceda ao tipo de documento e indique a notificação anteriormente criada.
Nota: Os documentos abrangidos por esta funcionalidade devem ser do tipo Fatura, Recibos, Notas de Crédito ou Nota de Débito.
Para saber mais sobre personalizar o envio de documentos por email o consulte o artigo.
Nas mensagens de email personalizadas, é necessário acrescentar informação de contexto relativa ao documento que estou a emitir?
Sim. Quando está a criar um template de email, isto é, a personalizar o modelo de email que vai ser enviado (por predefinição, para uma determinada cultura / cliente/fornecedor) pode acrescentar tags.
Estas etiquetas serão substituídas pelos dados correspondentes do destinatário no momento em que está a escrever o email. Pode utilizar as seguintes etiquetas:
- %%CompanyName%% – Nome da empresa;
- %%PartyName%% – Nome da entidade comercial (não se aplica a documentos financeiros);
- %%AccountingPartyName%% – Nome da entidade de faturação;
- %%DocumentDate%% – Data do documento;
- %%Document%% – Identificação do documento como, por exemplo, FA.2016.1;
- %%DocumentTitle%% – Nome da entidade do documento como, por exemplo, encomenda/fatura;
- %%DocumentTypeDescription%% – Descrição do tipo de documento;
- %%Reference%% – Referência do documento;
- %%Amount%% – Valor do documento;
- %%Currency%% – Moeda do documento;
- %%CurrencySymbol%% – Símbolo da moeda do documento;
- %%CurrencySymbol%% – Símbolo da moeda do documento;
- %%Remarks%% – Observações do documento;
- %%User.Name%% – Nome do utilizador do Jasmin;
- %%User.Email%% – Email do utilizador do Jasmin;
- %%Product.Name%% – Nome do produto;
- %%Organization.Name%% – Nome da organização;
- %%Date.Now%% – Data/Hora atual;
- %%Date.Year%% – Ano atual;
- %%Date.Month%% – Mês atual;
- %%Date.Day%% – Dia atual;
- %%Date.DayOfWeek%% – Dia da semana atual.
Como personalizar mensagens de email mediante o país e/ou idioma?
Para personalizar mensagens de email deve:
- Criar um template (modelo) de email para cada língua, selecionando o idioma pretendido no campo Cultura;
- Editar a notificação que está associada ao(s) tipo(s) de documento(s) e adicionar os novos modelos de email;
Nota: Por predefinição, o modelo é usado quando o sistema não encontra o modelo para a cultura que procura; - Validar a cultura do cliente na ficha principal da entidade. A cultura é sugerida quando indica o País.
Ao enviar o email, o sistema procura o modelo cuja cultura é igual à cultura preenchida na ficha da entidade. Caso não encontre, usará o modelo predefinido.
Inventário
Tenho artigos que não gerem stock. Devo indicar o armazém nas faturas?
Não. Quando os artigos de vendas não gerem stock, não é necessário indicar o armazém nas faturas nem na própria ficha do artigo.
Quando cria uma fatura, sempre que adicionar um artigo o Jasmin tem o seguinte comportamento:
- Se o artigo gerir stock e tiver o armazém definido, o Jasmin sugere o armazém definido na ficha do artigo;
- Se o artigo gerir stock e não tiver o armazém definido, é sugerido o armazém predefinido nas definições de stock da empresa;
- Se o artigo não gerir stock e não tiver o armazém definido, a coluna “Armazém” não é preenchida e poderá gravar a fatura sem indicar esta informação.
Posso fechar linhas das guias de transporte?
Sim. No cenário em que as guias não são totalmente faturadas, pode editar uma guia e indicar o estado Fechado para o artigo em questão.
Para fechar as linhas das guias de transporte, siga os seguintes passos:
- Aceda a Inventário | Expedição | Documentos de Transporte;
- Selecione um documento ou crie um novo;
- Na linha do artigo clique na opção de contexto da respetiva linha e selecione Campos adicionais;
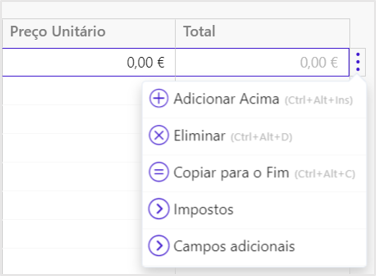
- No campo Estado da Linha do Documento selecione a opção Fechado;
- Clique em Confirmar;
- Por fim, selecione Guardar.
Como emitir um documento de transporte?
Antes de emitir um documento de transporte, deve garantir que os campos de Acesso à AT estão devidamente configurados em Impostos | Config. de Impostos | Definições de Impostos. Caso não pretenda que o documento seja emitido com o código da AT, deve garantir que nas configurações do documento (em Inventário | Configuração | Tipos de Doc. de Transporte), a checkbox Imprimir sem código AT está selecionada.
Para criar a guia de transporte, siga os seguintes passos:
- Aceda a Inventário | Expedição | Documentos de Transporte;
- Clique em Criar;
- Indique o Tipo de Documento e a Entidade nos respetivos campos;
- Na área Mercadorias indique os artigos que pretende transportar;
- Por fim, clique em Guardar.
Caso pretenda gerar uma guia de transporte proveniente de uma encomenda deve aceder a Inventário | Expedição | Gerar Doc. De Transporte. Para saber mais consulte o artigo.
O que é a preparação do inventário?
Na preparação do inventário é criado um documento onde se identificam os artigos a incluir no inventário. Após esta identificação, é possível imprimir os documentos de apoio à contagem ou exportar os artigos para terminais de recolha de dados.
Em que consistem as contagens físicas?
Durante a fase das contagens físicas, são introduzidas as contagens reais efetuadas nos diversos armazéns. Se pretender, pode importar diretamente as contagens a partir da informação recolhida em terminais de recolha de dados.
Migradores
Como migrar automaticamente do Starter Easy para o Jasmin?
A evolução tecnológica proporcionou o surgimento de soluções tecnicamente mais evoluídas comparativamente ao Starter Easy. Nesse sentido, é aconselhável migrar os dados deste produto para o Jasmin.
Esta migração pode ser efetuada automaticamente, no entanto deve primeiramente verificar se reúne todos os requisitos necessários para a migração automática.
Para saber mais consulte Quais os requisitos mínimos do migrador Starter Easy 9.15?.
Para iniciar a migração, siga os seguintes passos:
- Aceda ao atalho Starter ERP do Starter Easy;
- Selecione o separador Elevation e clique no botão migração Jasmin;
Nota: Se o botão não aparecer consulte Porque é que o botão de migração para o Jasmin não aparece?. - Insira o registo do administrador e defina uma password de acesso;
Nota: Quando concluir o registo, receberá uma mensagem de confirmação no email utilizado; - Clique em Confirmar para iniciar a migração.
No final do processo clique em Ver Detalhes para abrir o relatório da migração. Deve consultá-lo para verificar se a migração ocorreu com sucesso. Caso este contenha avisos ou a indicação de falha na migração, deverá contactar a PRIMAVERA.
Posso repetir a migração para incluir o histórico de movimentos?
Pode. Contudo, sempre que repetir uma migração vai perder todos os dados que tenham sido entretanto registados no Jasmin.
Caso tenha criado novos documentos legais não poderá repetir a migração, como por exemplo, se tiver criado uma nova fatura.
Pretendo migrar do Starter Easy para o Jasmin. O Jasmin disponibiliza todas as opções do Starter Easy?
Não. O Jasmin ainda não disponibiliza as seguintes opções do Starter Easy:
- Gestão de lotes;
- Gestão de números de série de artigos;
- IVA de Caixa;
- Autofaturação;
- Inventários com produtos compostos;
- Gestão de dimensões, cores, tamanhos e localização de artigos;
- Ecovalor, EcoREEE e SIRCA;
- Impressão de documentos em formato a5.
Nota: Caso tenha mapas personalizados no Starter Easy, estes não são migrados para o Jasmin.
No entanto, conheça 5 razões para migrar já do Starter Easy para o Jasmin:
- Mobilidade: o Jasmin é um software online que permite trabalhar em qualquer dispositivo (pc, tablet e telemóvel) e gerir o seu negócio, a qualquer hora e em qualquer lugar;
- Chat ilimitado: dispõe de uma equipa de especialistas, sempre pronta para ajudar!
- Sem preocupações: com os indicadores de gestão sempre à mão, acompanhar a evolução do seu negócio nunca foi tão simples. Para além disso, não necessita de se preocupar com backups e atualizações;
- Sem limite de utilizadores: tenha a liberdade de dar acesso ao software a quem entender;
- Usabilidade: com uma navegação simples e intuitiva, bastam uns segundos e o trabalho administrativo está feito.
Migre e tenha mais tempo para o que realmente importa.
Pretendo migrar para o Jasmin. Devo subscrever o Jasmin antes da migração?
Não. Ao iniciar a migração, a subscrição é criada automaticamente.
A minha licença Starter Easy expirou. Como posso migrar para o Jasmin?
Quando a licença Starter Easy expirar não deve subscrever ao Jasmin, uma vez que durante o processo de migração será criada automaticamente uma subscrição.
Para migrar para o Jasmin deve proceder à renovação da licença Starter Easy (SE). Depois de ativa, deverá aguardar obrigatoriamente 24 horas para efetuar a migração, de forma garantir que toda a informação se encontra completamente atualizada.
Caso o botão de migração não apareça, verifique se reúne os requisitos necessários para a migração. Para mais informações consulte Porque é que o botão de migrar para o Jasmin não aparece?.
Ao emitir um documento na série 2018, é devolvida a seguinte mensagem de erro: “2018 não é um valor de série válido". Como proceder?
Quando a série 2018 existe no Starter Easy, por motivos legais é inválida no Jasmin. Assim, a série que deve ser usada na criação de documentos é a que é criada no momento da migração − JSM2018.
Se preferir pode criar uma nova série para os seus documentos no Jasmin.
Quais dados são migrados?
O migrador Starter Easy 9.15 para Jasmin importa pendentes, dados mestre e histórico de movimentos, nomeadamente:
- Artigos e stocks iniciais;
- Clientes e valores pendentes;
- Faturas cujos recibos ainda não foram emitidos;
- Histórico de movimentos das vendas.
A migração do histórico de movimentos das vendas corresponde ao período atual, assim como aos 2 anos anteriores ou até ao ano do último pendente (caso este seja superior a 2 anos).
Os documentos de venda apenas existem no sistema origem e não serão migrados. Contudo, todos os movimentos contabilísticos serão gerados no destino para efeitos de Demonstração de Resultados.
De referir que o espaço fiscal e as retenções aplicadas aos clientes e fornecedores não são migrados, sendo por isso necessário efetuar as respetivas configurações após a migração.
Como posso migrar o histórico de movimentos?
A última versão do migrador já permite migrar o histórico de movimentos contabilísticos das vendas (faturas, recibos, notas de crédito e notas de débito). Para tal, basta efetuar a migração normalmente.
Nota: A versão anterior do migrador, publicada antes de 12.10.2017, não inclui o histórico.
Posso repetir a migração de dados?
A migração é um ato único e só deve ser realizada 1 vez. Pode repetir uma migração, mas essa operação suspende automaticamente a subscrição Jasmim que foi criada com a migração anterior e, consequentemente, o acesso aos dados. A partir do momento em que começar a faturar em Jasmin não deve repetir a migração.
Porque é que o botão de migração para o Jasmin não aparece?
O botão ELEVATION | Jasmin aparece nas seguintes condições:
- Ter uma licença Starter Easy ativa;
- Ter a versão 9.1506.1080 ou superior do Starter Easy instalada;
- Ser um utilizador superadmin ou admin;
- A empresa ser produtiva e ter sede em Portugal (PT).
Caso reúna as condições e o botão não apareça, contacte a PRIMAVERA.
Obtive um aviso ao migrar o artigo "Portes". Como proceder?
Este aviso pretende informálo que já possui um artigo chamado Portes. Se existir um artigo com o mesmo código no ERP, deverá alterar o código do artigo antes de iniciar a migração para o Jasmin.
Pode também criar manualmente esse artigo no Jasmin com um código diferente.
Obtive o erro "O login utilizado não tem acesso à subscrição da licença". Como ultrapasso este problema?
Ao fazer o login no Jasmin deve sempre utilizar o email que indicou no momento da subscrição no Starter Easy. Se pretender utilizar outro email, entre em contacto com a equipa de suporte do Jasmin para atualizar o email.
Obtive avisos e informações no final da migração. Como proceder?
Para abrir a lista de avisos e informações apresentados durante a migração clique em Ver detalhes.
Após a validação dos avisos, dispõe de duas possibilidades:
- Caso este contenha avisos ou a indicação de falha na migração, deverá contactar a PRIMAVERA;
- Caso este contenha informações sobre conversões, deve validá-las. Se sentir dificuldades na interpretação e correção das informações apresentadas, contacte a PRIMAVERA.
Quais os requisitos mínimos do migrador Starter Easy 9.15?
Para usufruir do migrador deverá ter a versão 9.1506.1080 ou superior do Starter Easy (SE) instalada, bem como um dos seguintes sistemas operativos:
- Windows 7 SP1;
- Windows 8.1 ou superior;
- Windows Server 2008 R2 SP1 ou superior.
Se a versão do sistema operativo instalada não for suportada, deverá realizar a migração noutra máquina com um sistema operativo suportado.
Para usufruir da migração automática noutra máquina, deverá instalar nessa máquina o setup do SE, repor a base de dados e licenciar a aplicação. Para mais informações consultar: Como migrar automaticamente do Starter Easy para o Jasmin?.
Poderá também optar por efetuar uma migração manual. Este é um processo mais avançado e requer acesso ao servidor SQL compatível. Para mais informações consulte Como usar o migrador manualmente?.
Como usar o migrador manualmente?
Para usar o migrador manualmente, siga os seguintes passos:
- Aceda ao link: https://my.jasminsoftware.com/connectandgo/migrator/JasminConnectAndGo.zip;
- Descarregue o ficheiro zip do migrador e extraia o seu conteúdo para uma pasta como, por exemplo:C:\JasminConnectAndGo;
- Abra a linha de comandos e use o seguinte:
C:\JasminConnectAndGo\JasminConnectAndGo.exe "Server=SERVIDORSQL\NOMESQL;User Id=USER;Password=PSW;" PRIEMPRESA PRIEMPRE EUR PT 00000 2070 "SGSE_09.15" /NSL
Em que:
− SERVIDORSQL: representa o caminho para o servidor;
− NOMESQL: nome da instância SQL. Se for SQL2016 e estiver na mesma máquina que está a abrir o migrador usar .\SQL2016;
− USER: utilizador da instância SQL;
− PSW: PSW da instância SQL;
− PRIEMPRESA: nome da base de dados da empresa;
− PRIEMPRE: nome da base de dados do PRIEMPRE;
− 00000: número da licença do utilizador.
Os restantes parâmetros devem permanecer inalterados.
Como instalar manualmente o migrador?
Se obtiver um erro ao abrir o migrador:
- Aceda ao link https://my.jasminsoftware.com/connectandgo/migrator/JasminConnectAndGo.zip e descarregue o ficheiro zip do migrador;
- Copie o ficheiro para C:\Program Files (x86)\PRIMAVERA\SG900\Apl e faça o unzip.
- No caminho indicado passarão a existir os 2 ficheiros − JasminConnectAndGo.zip e JasminConnectAndGo.
- Por fim, para abrir o migrador para o Jasmin aceda ao ERP Starter Easy, Elevation e clique no botão Jasmin.
POS
Posso gerir stock e as contas correntes no POS?
Não. A gestão do stock tal como a de conta correntes é realizada no backofffice do Jasmin em:
- Inventário: Inventário | Explorar | Stock à Data;
- Contas Correntes: Contas Correntes | Explorar | Pendentes de Clientes.
Pode utilizar os filtros disponíveis nas duas explorações para procurar um cliente ou artigo em particular. Caso pretenda analisar os dados em formato excel ou CSV, pode exportá-los através do ícone "..." disponível na barra de ferramentas (canto inferior esquerdo).
O POS do Jasmin inclui o equipamento?
Não. O Jasmin disponibiliza a integração com o POS e não o respetivo hardware.
Posso criar, inativar ou remover clientes no POS?
Sim. Para tal, deve:
- Criar Clientes: aceder a Tabelas | Entidades | Clientes e clicar em Novo;
- Remover Clientes: aceder a Tabelas | Entidades | Clientes, selecionar o cliente pretendido e clicar em Apagar. Não pode eliminar clientes para os quais já emitiu documentos de faturação devido a razões legais e fiscais;
- Inativar Clientes: aceder a Tabelas | Entidades | Clientes e selecionar o cliente pretendido. Posteriormente, deve editar a ficha do cliente e no separador Dados Pessoais escolher a opção Cliente Inativo.
Posso desativar um dispositivo POS?
Sim. No entanto, esta operação é irreversível e só a deve efetuar em caso de avaria da máquina ou por algum problema impeditivo da correta utilização do POS.
Nessas situações, um utilizador com perfil de Gestor pode desativar o dispositivo POS em Vendas | Configuração | Dispositivos POS através da opção Desativar POS disponível no botão “…” da barra de operações.
O meu computador avariou. Como posso instalar o POS novamente?
Neste cenário, deve contactar o suporte do Jasmin através do email [email protected].
Quais são as impressoras e etiquetadoras suportadas?
Na seguinte tabela, são enumerados todos os drivers dos periféricos suportados (impressoras e etiquetadoras):
| Impressoras | Etiquetadoras |
| HP Laserjet (PCL-5) | ZEBRA (ZPL-2) |
| HP Laserjet (PCL-6) | ELTRON/ZEBRA (EPL-2) |
| HP Deskjet | GODEX (EZPL) |
| OLIVETI PRT-100 | DATAMAZ (DPL) |
| Samsung SRP-2XX | CAB MACH4 (JSCRIPT) |
| Samsung SRP-350 | |
| EPSON TM-T20 | |
| EPSON TM-88II | |
| EPSON TM-300 | |
| EPSON TM-H6000 | |
| EPSON TM-720 | |
| EPSON (ESC-P) | |
| STAR USB TSP100 | |
| XPRINTER |
É também suportada a Gaveta DATAVAN.
Nota: Caso a sua impressora ou etiquetadora não esteja referida na tabela anterior, entre em contacto com o Jasmin Customer Care. Os periféricos dependem do driver que utiliza e, por isso, podem existir outras impressoras/etiquetadoras que sejam suportadas pela aplicação.
Posso separar a impressão dos pedidos?
Sim. Em alguns negócios, por exemplo na restauração, é importante separar a impressão dos pedidos do bar, cozinha ou da caixa de pagamento. Para tal, deve garantir que:
- as respetivas secções estão criadas no separador Pedidos em Sistema | Configurações | Periféricos;
- associar para cada família de artigos a secção de impressão correspondente em Tabelas | Artigos | Famílias, no campo Secção dos pedidos.
Para saber mais informações, sugere-se a consulta do artigo Como configurar o template de impressão dos pedidos?.
Posso alterar o modo de visualização do POS?
Sim. Após instalar o POS, a aplicação irá abrir em fullscreen para ecrãs 4:3. No entanto, pode alterar esta configuração.
Para alterar o modo de visualização, siga os seguintes passos:
- No atalho do Jasmin POS, clique no botão direito do rato e selecione a opção Propriedades;
- Substituir a indicação "-f" por "-w":
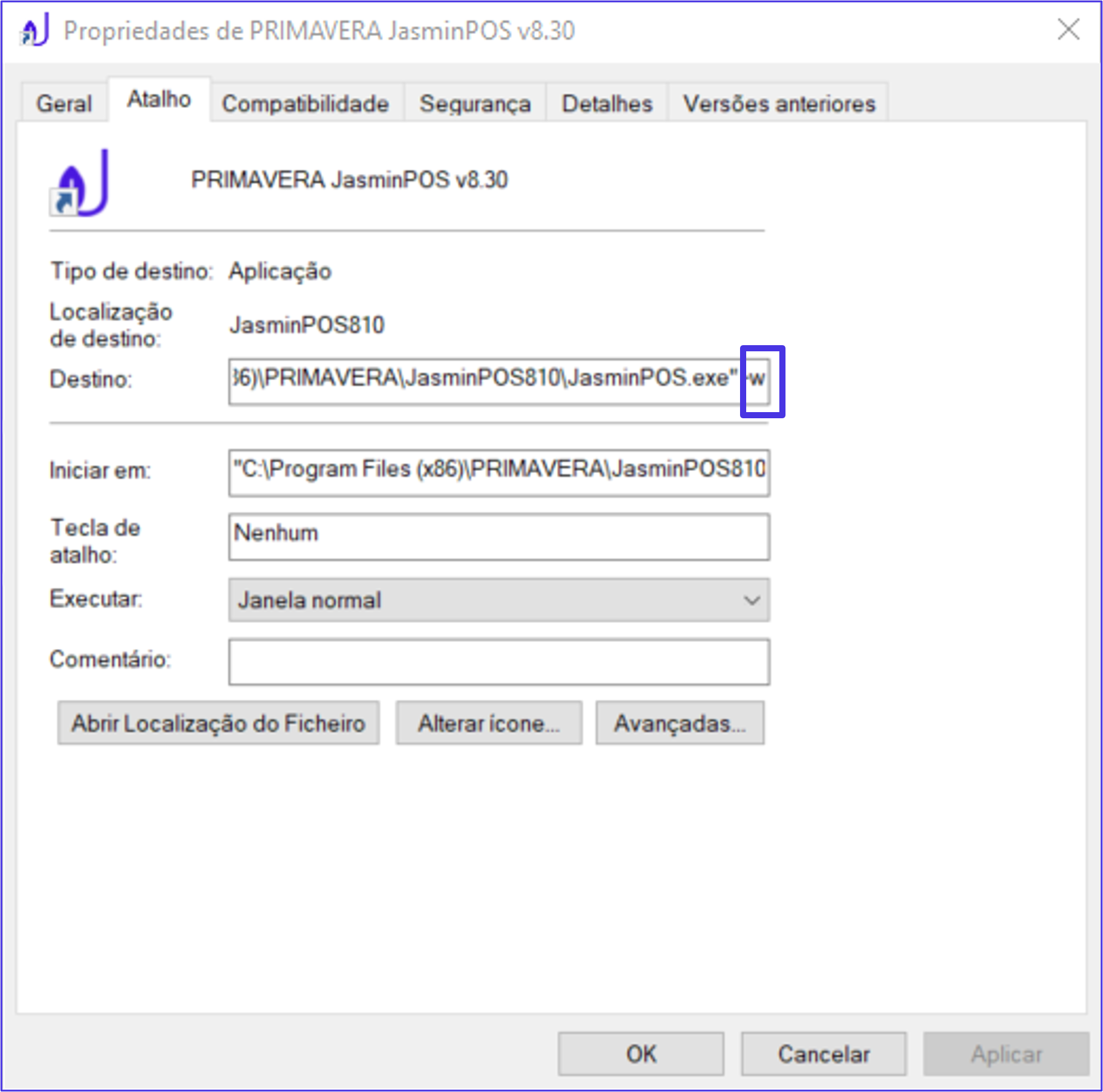
- Aceda a Sistema | Configurações | Gerais;
- No separador Botões, configure o tamanho de todos os botões;
- Guarde as alterações.
Quais os idiomas suportados no Jasmin POS?
O Jasmin POS é suportado em português e inglês. Caso pretenda alterar a configuração do idioma, no dispositivo selecione o operador em Tabelas | Operadores e, na opção Idioma, escolha a opção pretendida.
Para saber mais informações sobre as configurações dos operadores, consulte o artigo Como configurar operadores?.
Posso alterar a data e hora do POS?
Sim. Pode alterar a data e hora do POS em Sistema | Utilitários | Data & Hora.
Posso criar feriados no POS?
Sim. Para definir os feriados, siga os seguintes passos:
- Aceder a Sistema | Utilitários | Data & Hora;
- Clique no campo Data;
- No calendário, toque de forma prolongada no dia a definir como feriado;
- Insira a Descrição do feriado através do teclado virtual;
- Confirme a operação;
- Verifique se o dia está assinalado como feriado.
Para remover feriados, basta apagar a descrição do feriado.
Posso alterar o tempo de suspensão do ecrã?
Sim. Pode definir o tempo de inatividade para que o ecrã entre automaticamente em modo de suspensão. Esta opção está disponível no separador Ambiente em Sistema | Configurações | Gerais.
Quais são os modos de trabalho suportados?
No Jasmin POS, existem dois modos de trabalho:
1. Modo POS
- Contas: modo típico de funcionamento dos sistemas POS em postos de venda;
- Mesas: modo de registo orientado para cafés e restaurantes;
- Cartões: sistema comum em bares e discotecas, onde é atribuído um cartão a um cliente para registar os consumos.
2. Modo Balança
Pode ativar este modo de trabalho no separador Ambiente disponível em Sistema | Configurações | Gerais (ver mais informações).
Posso atribuir artigos ao canal de vendas em lote?
Sim. Para que os artigos sejam apresentados no POS, é necessário associá-los a um canal de vendas. Para não realizar este processo artigo a artigo, pode associar em lote. Para tal, siga os seguintes passos:
- Aceda a Vendas | Processar em Lote | Atribuir artigos a Canais;
- Selecione o Canal de Vendas pretendido;
- Filtre os artigos pela Família, caso esta esteja indicada na ficha do artigo;
- Clique em Aplicar;
- Na tabela, serão apresentados os artigos que ainda não associados ao canal de vendas indicado. Selecione os artigos pretendidos e, de seguida, clique em Associar.
Posso adquirir mais dispositivos POS?
Sim. Para adquirir mais dispositivos POS, aceda à sua área pessoal e clique em Subscrição. De seguida, na área Itens clique em Adicionar e selecione o número de dispositivos pretendido.
De salientar que pode comprar até 10 dispositivos por subscrição.
Registei uma venda com duas formas de pagamento. Porque tenho dois recibos?
Os tipos de documentos do POS não são liquidados, ou seja, se numa venda de 20€ o cliente pagar 10€ em numerário e 10€ com multibanco, o sistema gera três documentos:
- Uma fatura simplificada com o total da venda;
- Um recibo relativo ao pagamento parcial em numerário;
- Um recibo relativo ao pagamento parcial através do multibanco.
Pode consultar todos os documentos gerados no Jasmin em Vendas | Explorar Vendas | Documentos de Vendas.
Nota: Para uma análise mais detalhada, deve filtrar os dados pela loja em questão.
Tenho de associar uma série aos documentos do POS?
Não. A série é associada automaticamente ao tipo de documento e é constituída pelo número do dispositivo e o ano civil. Por exemplo, o primeiro dispositivo que criar no Jasmin terá a nomenclatura 00121, onde:
- 001 representa o número do dispositivo;
- 21 corresponde ao ano civil.
Desta forma, será sempre criada uma série para cada dispositivo.
Nos tipos de fatura e nos tipos de nota, pode ainda definir uma série como exclusiva para os dipositivos POS através dos campos adicionais da tabela:
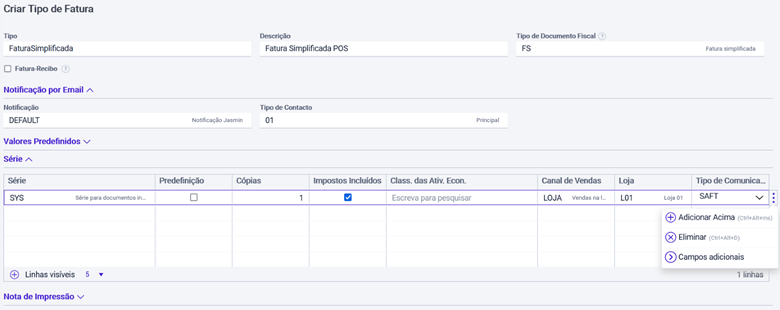
Posso alterar o tema do dispositivo POS?
Sim. Em Sistema | Configurações | Ambiente, pode escolher entre o tema claro ou escuro.
Quais são os requisitos operativos para instalar o Jasmin POS?
Para instalar o Jasmin POS, deve ter um dispositivo POS (Windows/Linux) que cumpra os seguintes requisitos:
- Requisitos do Sistema Operativo: Windows XP com Service Pack 2, Vista ou 7;
- Arquitetura: x86; x86_64;
- Requisitos mínimos de hardware:
- Processador: Intel® Pentium® II ou superior;
- Memória RAM: 256 Mb;
- Disco: 512 Mb de espaço livre em disco;
- Monitor/Placa gráfica: Suporte no mínimo a resolução de 800x600.
Nota: O Jasmin POS suporta qualquer distribuição linux baseada em Debian de 32bits.
Deve ainda garantir o acesso à internet para a correta sincronização dos dados entre o Jasmin e o(s) dispositivo(s).
Questões Legais e Fiscais
Criei o ficheiro SAF-T, mas ainda está em processamento. Como resolvo?
Neste caso, deve atualizar a página e, de seguida, verificar se o ficheiro já foi gerado com sucesso.
Se o ficheiro continuar em processamento, deve eliminar o ficheiro SAF-T em questão e criar outro.
O Jasmin irá suportar a assinatura eletrónica qualificada?
Sim. Brevemente, será disponibilizada uma integração com a AMA e com a YET que irá permitir a emissão das faturas com a assinatura eletrónica qualificada.
Para saber mais informações, sugere-se a consulta do artigo O que é a assinatura eletrónica digital?.
Posso comunicar documentos de conferência e recibos por Web Service?
Sim. Saiba como fazê-lo no artigo de apoio.
Relativamente aos recibos, realçamos que apenas é possível comunicar por Web Service os recibos emitidos em regime de caixa. Estes recibos não são suportados pelo Jasmin.
No caso de não emitir qualquer fatura durante o mês, tenho que enviar qualquer comunicação à AT?
Sim. É necessário comunicar à AT a inexistência mensal da faturação. Para tal, siga os seguintes passos:
- Aceda ao portal e-fatura;
- No painel Emitente selecione a opção Comunicação por inexistência mensal de faturação;
- Defina o período;
- Confirme a operação.
Posso comunicar as séries à AT via Web API?
Sim. Saiba como fazê-lo no artigo de de apoio disponível no Developers Network.
Posso alterar os motivos de isenção já incluídos num regime de imposto?
Sim. Sempre que pretender alterar um motivo de isenção uma vez que já não o utiliza ou porque foi removido pela Autoridade Tributária (AT), deve:
- Aceder a Impostos | Config. de Impostos | Regimes de Imposto;
- Selecionar o(s) regime(s) pretendido(s);
- Na área Impostos, na coluna “Motivo de Isenção” substituir o motivo existente pelo motivo pretendido;
- Clique em Guardar.
Sempre que AT remove motivos de isenção, o Jasmin atualiza-os para garantir a coerência e concordância com a AT, bem como atualiza os regimes de impostos disponibilizados de base. Apenas tem de alterar os motivos nos regimes de impostos que criou.
Tenho de ativar o ATCUD nos documentos?
Não. O ATCUD é automaticamente impresso nas faturas e demais documentos fiscalmente relevantes de acordo com as seguintes regras da Autoridade Tributária (AT):
- O ATCUD tem de estar presente em todas as páginas do documento;
- Quando existe um QR Code na página, o ATCUD é impresso em cima desse elemento.
Tenho de configurar o Jasmin para atualizar a taxa de IVA dos Açores?
Não. A taxa de IVA para os Açores foi atualizada de forma automática e, por isso, não é necessário efetuar nenhuma configuração.
Nota: Para conhecer em pormenor esta medida fiscal, sugere-se a consulta do artigo Redução das taxas de imposto do IVA nos Açores: o que muda?
O Jasmin é certificado pela Autoridade Tributária?
Sim. O Jasmin é um software de faturação certificado pela Autoridade Tributária (número de certificado 2616) e, por isso, cumpre com todas as obrigações e requisitos legais atualmente em vigor.
Para saber mais detalhes sobre a certificação de software e a sua obrigatoriedade, sugerimos a consulta do artigo explicativo ou da tabela oficial da Autoridade Tributária.
Posso emitir uma guia de transporte de ativos próprios (GMA)?
Sim. No Jasmin pode emitir uma guia de transporte para o envio de artigos sem que estes sejam faturados. Tal aplica-se, por exemplo, quando pretende enviar os seus artigos para serem embalados, rotulados ou confecionados por uma empresa subcontratada.
Para criar este tipo de documento, aceda a Inventário | Expedição | Documentos de Transporte e no campo Tipo de Transporte escolha a opção GMA.
Como consultar os Mapas de Lançamentos de Impostos e de Retenções?
O mapa de Lançamentos de Impostos permite consultar as taxas de IVA ou isenções aplicadas aos documentos gerados. Já o mapa de Lançamento de Retenções permite analisar os valores retidos e a percentagem de imposto aplicável.
Deste modo, é possível controlar os valores retidos e os que deverão ser entregues à AT.
Estes mapas encontram-se disponíveis em Impostos | Explorar | Lançamentos de Imposto/Lançamentos de Retenções.
Quando devo comunicar um Documento de Transporte à AT via telefone?
Comunicar um documento de transporte à AT via telefone deverá ser realizada antes do início do transporte e pode ser efetuada:
- Nos casos de emissão manual, em papel impresso em tipografias autorizadas, dos documentos de transporte;
- Nos casos de inoperacionalidade do sistema de comunicação do agente económico desde que devidamente comprovada pelo respetivo operador de telecomunicações.
Em qualquer dos casos em que esteja consentida a comunicação prévia por serviço telefónico, o agente económico tem a obrigação de, no Portal das Finanças e até ao 5º dia útil seguinte ao do início do transporte, completar a informação sobre o documento de transporte.
Como obtenho o código para comunicação telefónica do Documento de Transporte à AT?
Para obter o código para comunicação telefónica do Documento de Transporte à AT deve:
- Aceder ao Portal das Finanças;
- Proceder à autenticação no portal, isto é, inserir o seu username e password.
- Selecionar a opção obter acesso telefónico disponibilizada na primeira página do lado direito do Portal.
Nota: O código é criado por si e confirmado de imediato. Para alterá-lo, utilize a opção Alterar senha.
Quais os elementos do documento de transporte a comunicar via telefone à AT?
Os elementos do Documento de transporte a comunicar são os seguintes:
- Os quatro últimos dígitos do número do documento de transporte, devendo, se inferior ao milhar, ser precedido de “zeros” até completar os quatro dígitos;
- A data de início do transporte (dia e mês, por esta ordem, com a inserção de quatro dígitos);
- A hora do início do transporte (hora e minuto, por esta ordem, com a inserção de quatro dígitos);
- O número de identificação fiscal do adquirente, quando aplicável.
Qual o prazo de comunicação do inventário?
Os prazos de comunicação do inventário são os seguintes:
- Contribuintes com o período de tributação coincidente com o ano civil: O inventário respeitante a 31 de dezembro deve ser comunicado no mês seguinte, ou seja, até ao dia 31 de janeiro do ano seguinte.
- Contribuintes em que o período de tributação não coincide com o ano civil: O inventário deve ser comunicado até final do mês seguinte à data a que respeita. Por exemplo, um contribuinte cujo período de tributação termine em 31 de março, deve elaborar o inventário com referência a essa data e comunicá-lo à AT até 30 de abril do mesmo ano. Em 2016, estes sujeitos passivos têm ainda a obrigação de comunicar, até 31 de janeiro, o inventário correspondente ao período de tributação que terminou no decurso de 2015.
Em caso de inoperacionalidade do sistema da AT, como devo fazer a comunicação dos documentos de transporte?
Se o sistema da AT não se encontar operacional, não é necessário efetuar a comunicação prévia ao início do transporte.
Contudo, o documento de transporte deve ser impresso em suporte de papel e acompanhar os bens em circulação, uma vez que não foi possível a obtenção do código de identificação do documento. A sua comunicação à AT deve ser efetuada posteriormente, até ao 5º dia útil seguinte ao do início do transporte.
Que documentos são assinados e comunicados a AT?
Na sequência das últimas alterações legais relativas a requisitos técnicos de programas de faturação, todos os documentos emitidos no Jasmin cujo tipo de documento tenha associado um tipo fiscal são assinados e comunicados a AT. Estes incluem, por exemplo, faturas, guias, encomendas e orçamentos.
Se um documento não tiver tipo fiscal associado não poderá ser impresso pelo utilizador.
Caso a subscrição for anterior a julho de 2017, deverão ser criados novos tipos de orçamentos e notas de encomenda com associação do tipo fiscal. Desta forma, a impressão passa a ser possível e, consequentemente, estes documentos são assinados e comunicados à Autoridade Tributária (AT).
Qual é a diferença entre uma Fatura e uma Fatura Simplificada?
Uma Fatura não tem limite de valor a faturar e pode ser emitida a um cliente com ou sem NIF.
Já uma Fatura Simplificada tem limite de valor a fatura e só pode ser utilizada para mercadorias até ao valor máximo de 1000 euros e serviços até ao valor máximo de 100 euros, assim como é emitida a um cliente sem NIF (venda a dinheiro a consumidor final).
Posso corrigir ou anular uma fatura comunicada à AT?
Uma fatura emitida não pode ser corrigida. No entanto, pode:
- anular a fatura se ainda não foi entregue ao cliente ou à Autoridade Tributária (caso utilize a comunicação via SAF-T). Para tal, na fatura clique no botão Cancelar disponível na barra de ferramentas (canto inferior esquerdo) e confirme a mensagem;
Nota: O procedimento é o mesmo para recibos, notas de crédito ou qualquer outro documento que ainda não tenha sido comunicado à AT; - retificar a fatura com uma nota de crédito.
De referir que caso comunique os seus documentos por Web Service, pode anular a sua comunicação à AT.
Como criar uma fatura simplificada no Jasmin?
A fatura simplificada pode ser emitida a partir da área Compras | Fatura. Os passos são semelhantes aos da emissão de uma Fatura-Recibo, apenas tem que escolher o tipo Fatura Simplificada.
Qual o prazo para comunicação das faturas à AT?
A partir de 1 de janeiro de 2017, as faturas e documentos retificativos devem ser obrigatoriamente comunicadas até ao dia 20 do mês seguinte ao da respetiva emissão.
A numeração sequencial das faturas pode continuar a reiniciar-se em cada ano civil?
Sim, a numeração sequencial pode ser reiniciada em cada ano civil, desde que este esteja devidamente referenciado.
Na mesma série, é possível emitir faturas e documentos retificativos de faturas?
Não. Para cada tipo de documento deve ser definida uma série com numeração sequencial própria.
Posso alterar o meio de comunicação das faturas à AT no decurso do ano civil?
Não. O meio de comunicação não poderá ser alterado no decurso do ano civil para a mesma série de faturas ou para séries diferentes. Em Deverá assim criar novas série de faturas.
Vendas
Na emissão da NC, é apresentada a mensagem "Linha 1: A soma dos valores totais dos documentos transformados excede o valor total do documento de origem da linha". Como resolvo?
Essa mensagem indica que já existe no sistema uma nota de crédito para o cliente e que está associada ao documento em questão (fatura que pretende retificar). Para saber quais as notas de crédito já emitidas, aceda a Vendas | Notas de Crédito.
Posso comunicar documentos de transporte com morada estrangeira?
Não. De acordo com o regime de bens em circulação, apenas são comunicadas as guias cujo destinatário é nacional.
Assim, sempre que grava uma guia cujo destinatário não é nacional, é apresentada uma mensagem de erro. Para evitar que seja apresentada, pode utilizar uma série sem comunicação (por exemplo: GT ou GR). Para tal, siga os seguintes passos:
- Aceda a Configuração | Geral | Séries;
- Crie uma série para este cenário, por exemplo 2024A;
- Aceda a Inventário | Configuração | Tipos de Doc.;
- Edite o tipo GT ou GR;
- Na secção Série, clique em +;
- Adicione a série criada anteriormente;
- Na coluna Tipo de Comunicação, selecione a opção Sem Comunicação;
- Clique em Guardar;
- Aceda a Impostos | Comunicar Séries;
- Selecione a série em questão e clique em Comunicar.
Na criação do documento de transporte, após inserir o cliente deve indicar a série criada e preencher os restantes campos.
Posso efetuar a gestão de vendas por vendedor?
Sim. Para tal, deve editar o cliente em questão em Vendas | Clientes e, no separador Cliente, selecionar o vendedor pretendido no campo Vendedor.
Posteriormente, caso pretenda visualizar as vendas associadas a um determinado vendedor, bem como verificar as faturas que ficaram pendentes e liquidadas associadas a esse vendedor, deve:
- Aceder a Vendas | Faturas;
- Clicar na roldana de configuração da barra de ferramentas (canto inferior esquerdo) e, de seguida, em Configurar esta lista;
- Ativar a área Vendedor e, de seguida, a subárea Vendedor;
- Ativar a opção Nome;
Nota: Caso já tenha alguma coluna com o mesmo nome, altere a designação desta opção para, por exemplo, Vendedor; - Clicar em Guardar;
- Aceder a Vendas | Faturas;
- Nas operações da pesquisa (...), selecionar a opção Vendedor.
Tenho um cliente criado mas não o consigo selecionar na criação de uma fatura. Como resolvo?
Deve garantir que na ficha de cliente, disponível em Vendas | Clientes, no separador Cliente a opção Bloqueado está desativa.
Com esta opção ativa, o cliente não pode ser usado no sistema.
Tenho operações relativas aos produtos alimentares abrangidos pela isenção do IVA. Como preencho a DPIVA?
As operações relativas aos produtos alimentares abrangidos pela isenção prevista na Lei n.º 17/2023, de 14 de abril, devem ser relevadas na Declaração Periódica do IVA em campos diferentes de acordo com a sua tipologia, mediante inscrição:
- Transmissões de bens – Campo 8 do Quadro 06;
- Aquisições intracomunitárias de bens – Campo 14 do Quadro 06;
- Importações de bens – Campo 18 do Quadro 06.
Como anular ou reduzir o valor tributável das operações de acordo com a isenção de IVA nos produtos alimentares?
As notas de crédito emitidas por anulação ou redução do valor tributável das operações, independentemente da sua data de emissão, devem referenciar a taxa utilizada na fatura objeto de retificação.
Por exemplo, nas notas de crédito emitidas por anulação ou redução do valor das operações:
| Documento | Procedimento |
| Emissão da Nota de Crédito com a taxa anteriormente em vigor | Aplicação da taxa anteriormente em vigor |
| Emissão da Nota de Crédito com a isenção prevista na Lei n.º17/2023 | Aplicação da isenção prevista na Lei n.º17/2023 |
As faturas que incluem produtos alimentares com isenção do IVA devem conter alguma menção?
Sim. As faturas que titulem operações abrangidas pela isenção prevista na Lei n.º 17/2023, de 14 de abril, devem conter a menção “IVA – Isenção prevista na Lei n.º 17/2023, de 14 de abril”.
Na emissão de uma fatura com uma ou mais operações no âmbito desta isenção, para efeitos do ficheiro SAF-T (PT) e da comunicação dos elementos das faturas, deve ser utilizado o código de motivo de isenção ou a não aplicação de IVA “M26 - Isenção de IVA com direito à dedução no cabaz alimentar”.
Como emitir faturas de bens abrangidos pelo cabaz alimentar antes de 18 de abril de 2023?
De acordo com a Lei n.º 17/2023, de 14 de abril, a isenção aplica-se nas faturas emitidas a partir de 18 de abril de 2023, exceto se o imposto se tornou exigível em data anterior.
Para auxiliar no esclarecimento de possíveis dúvidas, preparamos os seguintes exemplos:
Faturas que titulem transmissões bens
| Colocação dos bens à disposição do adquirente | Emissão da fatura | Procedimento |
| Antes de 11 de abril de 2023 | Posterior a 17 de abril de 2023 | Aplicação da taxa anteriormente em vigor |
| Após 10 de abril de 2023 | Anterior a 18 de abril de 2023 | Aplicação da taxa anteriormente em vigor |
| Após 10 de abril de 2023 | Posterior a 18 de abril de 2023 | Aplicação da isenção prevista na Lei n.º 17/2023 |
Faturas que titulem recebimentos antecipados (adiantamentos)
| Emissão da fatura | Procedimento |
| Anterior a 17 de abril de 2023 | Aplicação da isenção prevista na Lei n.º 17/2023 |
Nota: Se emitiu uma fatura de adiantamento em data anterior a 18 de abril e a transmissão de bens realizou em data posterior a 17 de abril, a isenção aplica-se apenas à diferença de preço, caso exista.
Por exemplo, uma fatura emitida a 17 de abril pelo adiantamento 106 € por conta da futura compra de 1000 maças com preço unitário de 1,00 €.
- Base tributável = 100,00 €
- IVA = 6,00 € (100,00 € x 6%)
- Total da Fatura = 106 €
O cálculo da fatura final emitida a 18 de abril pela venda das maças irá contemplar:
- Base tributável= 900,00 € (1.000€ - 100 €)
- IVA = 0,00 € (10,00 € x 0%), isenção prevista na Lei n.º 17/2023
- Total da Fatura = 900 €
Tenho de atualizar a versão da integração com o Shopify?
Sim. O Shopify disponibiliza de forma contínua novas versões para evoluir a plataforma e melhorar a sua utilização. Desta forma, é necessário atualizar a integração do Jasmin com o Shopify para continuar a criar, gerir e expandir a sua empresa e produtos.
Para tal, siga os seguintes passos:
- Aceda à sua loja online no Shopify;
- No menu lateral, clique em Apps;
- Na caixa de pesquisa, selecione a opção App and sales channel settings;
- Clique na opção Develop apps;
- Selecione a app Jasmin Eccomerce;
- No separador Configuration, clique em Edit na secção Admin API Integration;
- Ative os acessos aplicáveis: write_customers, write_inventory, read_locations, write_order_edits, write_orders, write_product_listings, write_products, read_customers, read_inventory, read_order_edits, read_orders, read_product_listings, read_products, write_assigned_fulfillment_orders, read_assigned_fulfillment_orders, write_fulfillments, read_fulfillments;
- No campo Webhook subscriptions, selecione a opção 2024-07 (latest);
- Clique em Save.
Posso adicionar a referência de um documento externo nas faturas?
Sim. Nos diversos cenários em que o documento que deu origem a uma fatura não está no Jasmin, pode indicar manualmente a referência a esse documento através de um campo adicional nas operações da linha da grelha “Produtos e Serviços”:
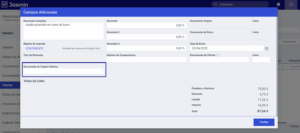
Para adicionar a referência a um documento externo das faturas, deve criar uma fatura e, através dos três pontos da linha da grelha “Produtos e Serviços”, clicar em Campos Adicionais e preencher o campo Documento de Origem Externa.
Nota: Este campo só fica disponível se não existir uma referência para um documento interno (existente no Jasmin), por exemplo, se criar uma fatura a partir de uma encomenda ou orçamento.
Posso imprimir o IBAN numa fatura ou nota?
Sim. Pode adicionar o IBAN nas faturas e nas notas de crédito/débito de três formas:
1. Definições da Impressão do documento
Para definir, siga os seguintes passos:
- Garanta que o IBAN está corretamente associado à conta bancária em questão;
- Aceda a Vendas | Faturas/Notas de Crédito ou Débito;
- Crie uma fatura ou nota com todos os dados aplicáveis ou selecione uma já existente;
- Nas definições de impressão, selecione o tipo de fatura e, de seguida, clique em Dados do Documento;
- Em “Column141”, ative a opção Visível;
- Clique em Confirmar.
2. Modelos de Impressão
No modelo de impressão que utiliza para o tipo de fatura em questão, deve inserir o IBAN no separador Rodapé. Basta aceder Configuração | Sistema | Modelos, editar o modelo em questão e, no separador Rodapé, adicionar o IBAN. Pode consultar o aspeto visual no pré visualizador disponível no lado direito.
3. Notas de Impressão (faturas)
Pode definir o IBAN ao nível do tipo de fatura e esse dado será impresso em todas as faturas desse tipo fiscal. Por exemplo, para adicionar o IBAN as faturas-recibo siga os seguintes passos:
- Aceda a Vendas | Configuração | Tipos de Fatura;
- Edite o tipo de fatura correspondente à fatura (FA, FS, FR ou outro);
- Na secção Nota de Impressão, no campo Título da Nota do Documento indique a designação “IBAN”;
- No campo Nota do Documento insira o número do IBAN;
- Clique em Guardar.
Posso indicar a referência de uma encomenda externa numa fatura?
Sim. Para indicar a encomenda externa numa fatura ou nota de crédito/débito, siga os seguintes passos:
- Aceda a Vendas | Faturas/Notas de Crédito ou Débito;
- Crie uma fatura com todos os dados aplicáveis;
- Na linha do artigo, clique nas operações de contexto e, de seguida, clique em Campos Adicionais;
- No campo Encomenda do Cliente, indique a referência da encomenda que pretende incluir no documento;
- Clique em Fechar e, de seguida, grave a fatura.
Caso pretenda que esta informação seja impressa, deve aceder às definições de impressão da fatura e em Linhas do documento | Segunda linha ativar a opção Encomenda de Cliente.
Quais são as novas regras de IVA no comércio eletrónico?
As novas regras de IVA, em vigor desde o dia 1 de julho, estabelecem um novo regime de IVA para o comércio eletrónico e para as transações intracomunitárias com o objetivo combater a fraude e evasão fiscal.
Entre outras alterações, as novas regras ditam:
- o fim da isenção de IVA nas compras fora da EU de valor inferior a 22€;
- a apresentação de uma nova declaração aduaneira para as encomendas de baixo valor (a apresentar na fronteira);
- o pagamento do IVA em conformidade com as leis do país de destino, ou seja, todos os artigos vendidos em plataformas digitais têm de ser declarados na alfândega e serão taxados com o IVA do país destino.
Para saber mais detalhes sobre as novas regras de IVA, sugere-se a consulta do artigo explicativo disponível no blog.
Posso converter orçamentos diretamente em faturas?
Sim. Para simplificar o fluxo de trabalho, pode criar faturas a partir dos orçamentos pendentes de duas formas:
- Através da opção Fatura disponível no separador Orçamentos Pendentes (Vendas em Curso) do dashboard operacional;
- No orçamento, através do botão Converter em.
Na fatura, pode adicionar ou remover produtos e serviços e, após clicar em Guardar, o orçamento é fechado automaticamente. Se posteriormente cancelar a fatura, o orçamento ficará no estado Aberto.
Nota: o orçamento só poderá ser convertido se estiver dentro da validade predefinida. Caso contrário, o preenchimento da fatura terá de ser feito manualmente (saber mais).
Como imprimir faturas em inglês?
Para imprimir faturas em inglês, siga os seguintes passos:
- Aceda à área de utilizador e clique em Perfil;
- Na página apresentada, altere o Idioma do utilizador para inglês e clique em Guardar;
- No Jasmin, na área de utilizador clique em Logout;
- Entre novamente no Jasmin;
- Imprima o documento pretendido.
Posso adicionar o número de compromisso nos documentos de venda?
Sim. Pode adicionar o número de compromisso para integrar a sua faturação de forma eletrónica ao Estado através da roldana de configuração da grelha ou das opções de contexto da linha referente a cada artigo.
Para, por exemplo, adicionar o número de compromisso numa fatura, siga os seguintes passos:
- Aceda a Vendas | Faturas;
- Clique em Criar ou selecione uma fatura já existente;
- Na grelha Produtos e Serviços, adicione a coluna "N.º de Compromisso" através da Roldana de Configurações da grelha e/ou através da opção Campos Adicionais das opções de contexto da linha (ver imagem);
- Preencha essa coluna para os artigos pretendidos;
- Emita ou guarde a fatura como habitualmente.
Nota: Por predefinição este campo não é impresso, sendo necessário ativá-lo na configuração de impressão.
Porque é que o preço do artigo não é carregado automaticamente nas faturas?
No Jasmin, o preço do artigo é carregado automaticamente nas faturas. Quando este cenário não se verifica, a configuração de impostos e a lista de preços não se encontram devidamente configuradas.
Para carregar automaticamente o preço dos artigos nas faturas, siga as seguintes etapas:
Etapa 1: Validar a configuração de impostos
Deve validar se a configuração da série do tipo de documento e a lista de preços da ficha do cliente têm a mesma configuração de impostos (imposto incluído ou não). Para tal, siga os seguintes passos:
Tipo de documento
- Aceda a Vendas | Configuração | Tipos de Fatura;
- Selecione o tipo de documento pretendido;
- Verifique qual a configuração de impostos na área Série.
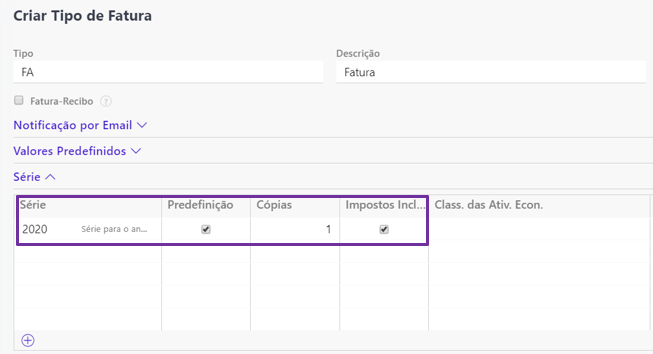
Lista de preços da ficha do cliente
- Aceda a Vendas | Configuração | Lista de Preços;
- Selecione a lista de preços pretendida;
- Verifique se a lista de preços selecionada tem a mesma configuração que no tipo de documento.
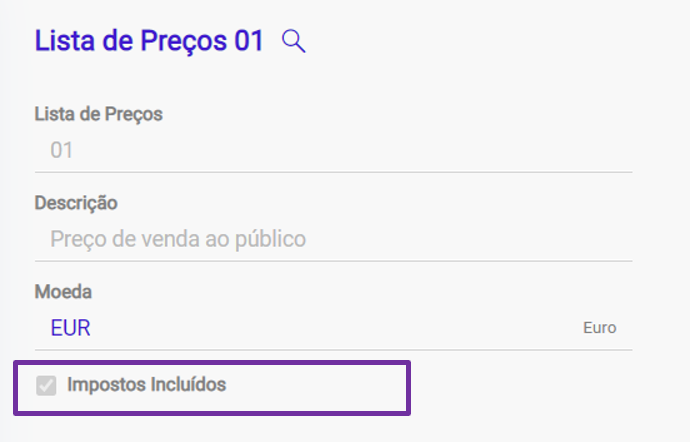
Etapa 2: Validar a lista de preços da ficha do artigo e do cliente
Após validar a configuração de impostos, deve garantir que a lista de preços e o preço definidos na ficha do artigo correspondem aos definidos na ficha do cliente.
Ficha do Artigo
- Aceda a Vendas | Artigos de Venda;
- Selecione o artigo pretendido;
- No separador Vendas verifique qual a lista de preços e o preço selecionado.
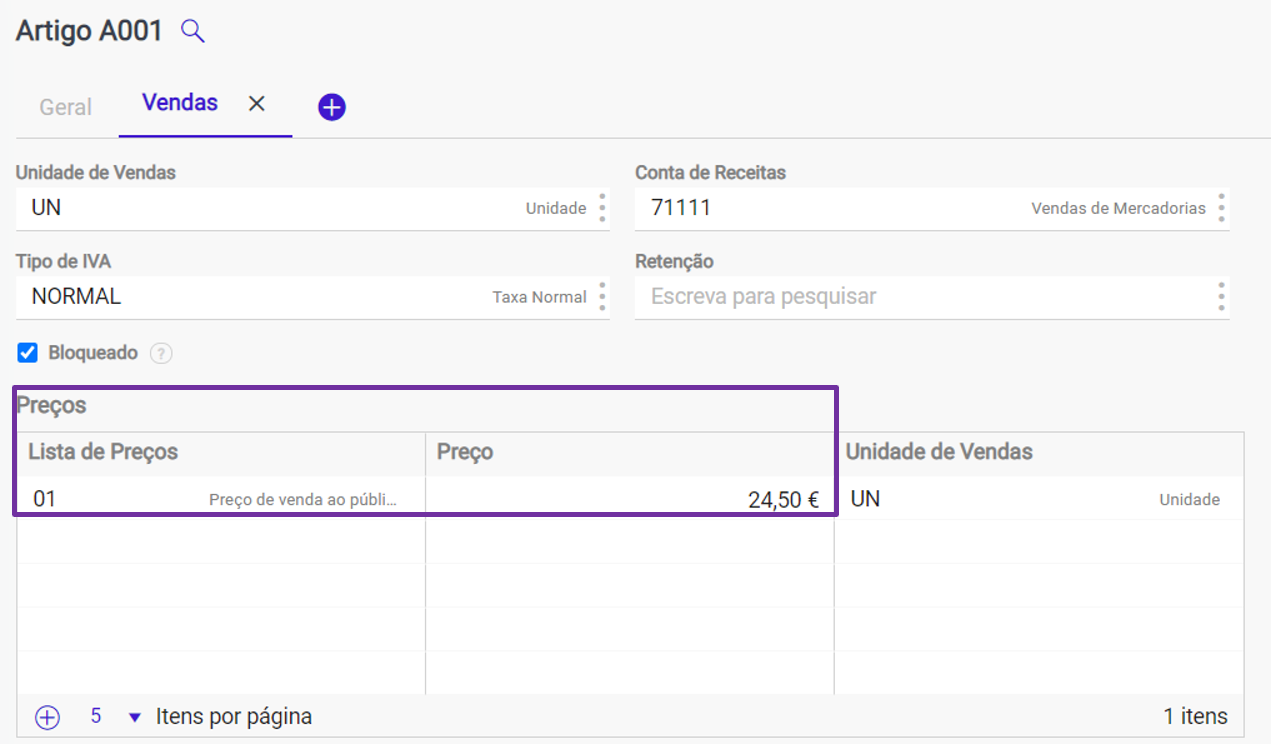
Ficha do Cliente
- Aceda a Vendas | Clientes;
- Selecione o cliente pretendido;
- No separador Cliente verifique se a lista de preços selecionado corresponde ao indicado na ficha do artigo.
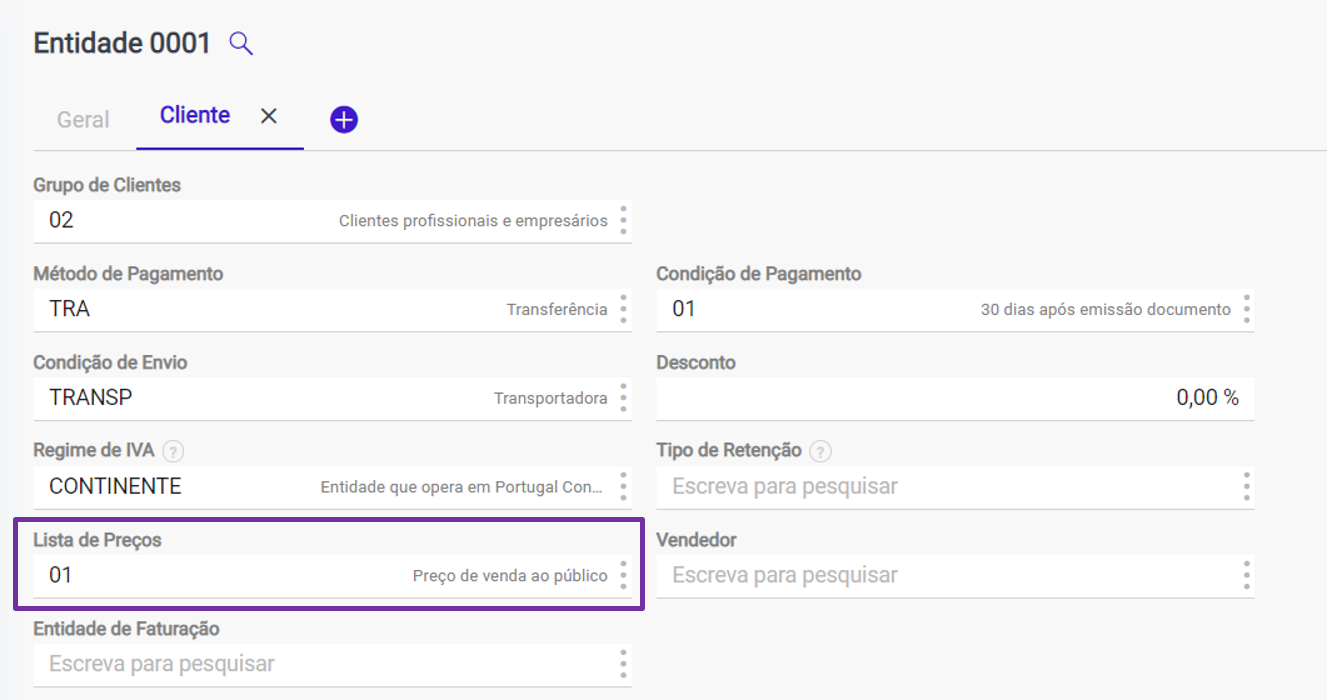
Posso emitir uma fatura pro forma assinada?
Sim. Para emitir uma fatura pro forma assinada deve criar um tipo de documento. Para tal, siga os seguintes passos:
- Aceda a Vendas | Configuração | Tipos de Encomenda ou Tipos de Orçamento;
- Clique em Criar;
- Indique o Tipo e a Descrição;
- Selecione a opção Fatura pro-forma no campo Tipo de Documento Fiscal;
- Indique a Série, o n.º de Cópias e se inclui Impostos;
- Clique em Gravar.
Se pretende escrever informação adicional na impressão do documento, pode utilizar o campo Nota ao Destinatário (localizado após a tabela Produtos e Serviços).
Consulte o artigo para saber mais informações sobre como criar documentos de conferências assinados.
É possível criar um orçamento do tipo Folha de obra?
Sim. O Jasmin permite criar vários tipos de orçamento como, por exemplo, a Folha de Obra que é bastante utilizada no setor da Construção Civil.
Para criar uma folha de obra, aceda a Vendas | Configuração | Tipos de orçamento e clique em Criar. De seguida, crie o documento de acordo com a seguinte imagem:
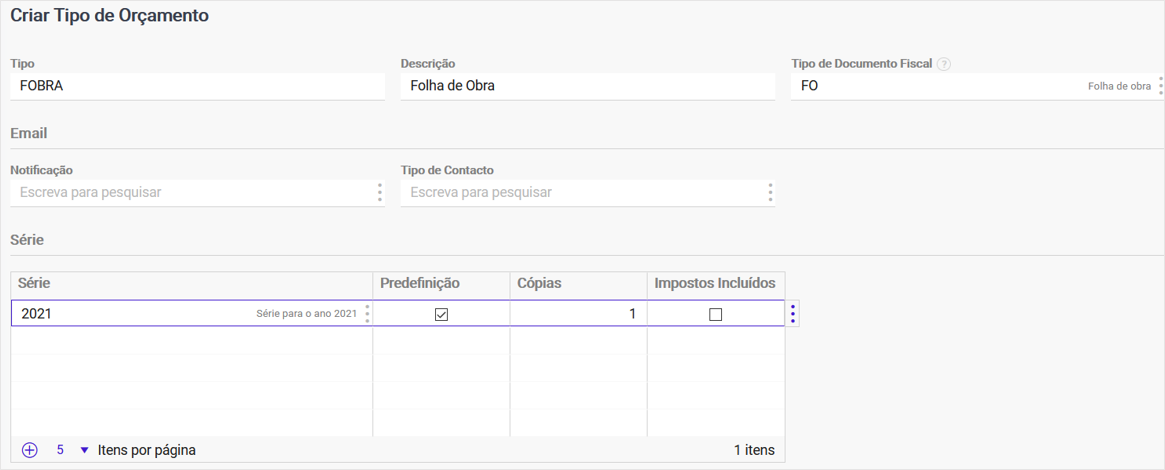
Posso corrigir uma fatura após enviá-la ao cliente?
Uma fatura criada não pode ser modificada. Contudo, pode corrigi-la.
Veja a solução consoante o contexto:
Se faturou a mais ao cliente:
- Utilize uma nota de crédito para retificar o valor dos artigos ou serviços faturados a mais, corrigindo os valores pela sua diferença;
- Ou emita a nota de crédito pelo valor total da fatura incorreta (um documento como que "anula" o outro) e emita uma nova fatura com os valores corretos.
Se faturou a menos ao cliente:
- Utilize uma Nota de débito para retificar o IVA não faturado ou faturado a menos, corrigindo o seu valor;
- Utilize uma Fatura adicional para faturar o valor extra de um bem ou serviço (sem correções na taxa de IVA);
- Emita uma nova fatura e a soma das duas anteriores representa o valor pretendido, sendo o IVA cobrado em cada uma das faturas à taxa em vigor.
Posso anular uma fatura se ainda não a tiver enviado ao cliente?
Sim. Independentemente de ter faturado a mais ou a menos, se ainda não enviou a fatura ao cliente nem a comunicou à AT pode anular a fatura e emitir uma nova com os valores corretos.
Para tal, na fatura clique no botão Cancelar disponível na barra de ferramentas (canto inferior esquerdo) e confirme a mensagem.
Nota: O procedimento é o mesmo para recibos, notas de crédito ou qualquer outro documento que ainda não tenha sido comunicado à AT.
É possível emitir uma fatura com data anterior à última fatura?
Sim. Para tal, deve criar uma nova série referente à data que pretende. Note que o n.º de série e as datas de emissão devem ser sequenciais e crescentes.
Como proceder após a emissão de uma fatura com o NIF errado?
Se ainda não enviou a fatura ao cliente, deverá anular a fatura. Caso já a tenha enviaado, pode emitir uma nota de crédito pelo valor total da fatura e emitir uma nova.
É importante configurar um grupo de clientes?
Sim. Esta configuração facilita a gestão de entidades, listas e mapas. Na criação de novos clientes, estes dados são carregados por predefinição agilizando o processo de venda.
Os dados preenchidos no grupo de clientes podem ser alterados a qualquer momento e de acordo com as regras de cada utilizador, sendo apenas uma forma de facilitar e dinamizar a criação das entidades de forma genérica.
Posso registar uma fatura em moeda estrangeira?
Sim. O Jasmin permite a utilização de diferentes moedas na gestão das listas de preços e no lançamento de documentos. Pode emitir uma fatura em moeda estrangeira a partir da área Vendas | Fatura. Consulte o artigo para saber mais.
Posso emitir uma fatura para um cliente intracomunitário ou de um mercado externo?
Sim. No Jasmim é possível emitir faturas para clientes intracomunitários ou de mercados externos. Para tal é necessário definir o regime de impostos da entidade na ficha do cliente em Vendas | Clientes, no separador Cliente. Para mais informações, leia o artigo aqui.
