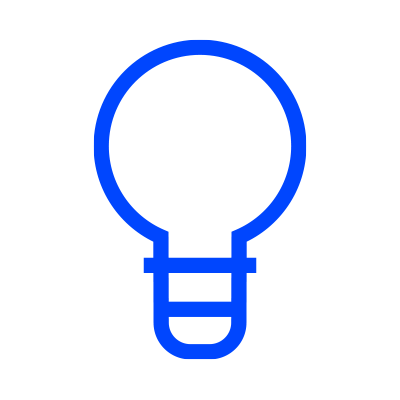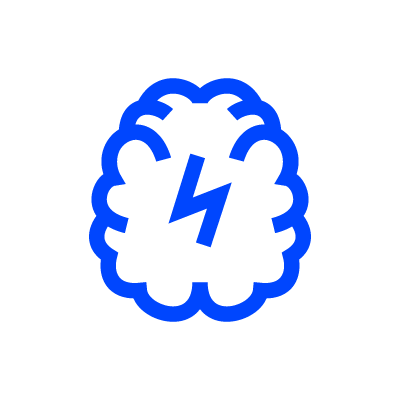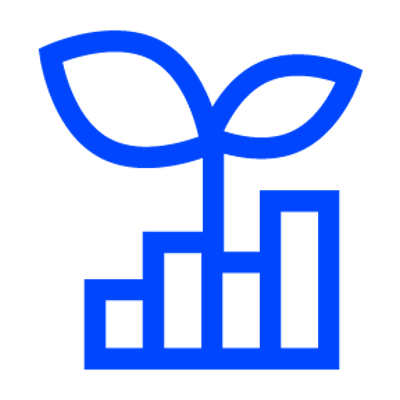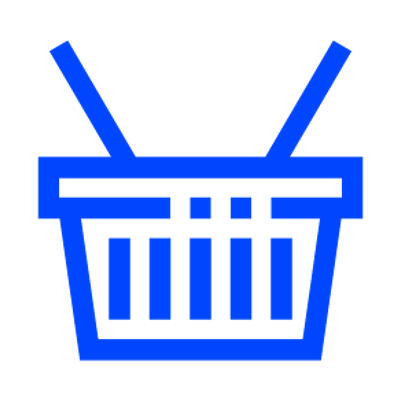Como criar uma nota de crédito ou débito?
Jasmin Software - 22 Maio, 2019 - 3 minutosNo Jasmin é possível retificar uma fatura emitida através de uma nota de crédito (NC) ou nota de débito (ND). Se a fatura já foi liquidada, antes de retificá-la, deve anular o recibo para que a fatura fique pendente. Nas Compras é também importante retificar quando a fatura emitida pelo fornecedor não corresponde ao pretendido ou recebido. Só assim garante que as suas contas estão sempre em ordem.
Por predefinição, o Jasmin disponibiliza um tipo de documento chamado Nota de Crédito/Débito Autoliquidada (NDA ou NCA) que não gera pendentes, ficando a conta corrente automaticamente regularizada.
Vendas
Para criar uma nota de crédito ou débito em vendas, siga os seguintes passos:
- Aceda a Vendas | Faturas;
- Selecione a fatura pretendida;
- Clique em Retificar com Nota de Débito ou Nota de Crédito;
- Preencha o campo Motivo;
- Caso esteja a criar uma Nota de Crédito, pode associar a Conta de Caixa e Bancos em pretende registar o recebimento;
- Verifique os campos que pretende retificar;
- Selecione a checkbox Movimenta Stock, caso pretenda que a nota de crédito ou débito efetue automaticamente o acerto do inventário;
- Por fim, selecione Guardar e Enviar.
Caso a fatura tenha sido emitida noutro software, siga os seguintes passos:
- Aceda a Vendas | Notas de crédito ou débito;
- Clique em Criar;
- No campo Tipo de Documento, escolha a opção NC ou ND;
- No campo Referência indique o número da fatura original;
- Caso esteja a criar uma Nota de Crédito, pode associar a Conta de Caixa e Bancos em pretende registar o recebimento;
- Preencha os restantes campos obrigatórios;
Nota: Ao preencher o campo Cliente, as informações associadas ao cliente selecionado serão automaticamente importadas; - Na área Produtos e Serviços adicione o artigo ao qual se refere a nota e preencha as informações correspondentes;
Nota: Pode adicionar mais artigos (se aplicável); - Selecione a checkbox Movimenta Stock caso pretenda que a nota de crédito ou débito efetue automaticamente o acerto do inventário;
- Por fim, selecione Guardar e Enviar.
É importante referir que neste caso, como a fatura não foi emitida no Jasmin, a conta corrente relativa a este cliente ficará com um valor negativo ou positivo.
É possível configurar as notas de crédito/débito para não gerarem pendentes através da opção Autoliquidada em Vendas | Configuração | Tipo de Nota de Créd./Déb. Quando ativa, o documento é automaticamente liquidado, não sendo necessário emitir um pagamento, tal como acontece nas fatura-recibo.
Nota: A configuração de impostos incluídos na série tem de ser igual na configuração dos tipos de fatura e tipos de notas, ou seja, se a opção Impostos Incluídos estiver ativa no tipo de fatura, esta também tem de estar ativa no tipo de nota para a série em questão. Caso não esteja, será apresenta uma mensagem e não poderá gravar a Nota de Crédito/Débito. Para validar esta configuração, deve aceder a:
- Vendas | Configuração | Tipos de Fatura, na área Série do Tipo de Fatura validar se a opção está ou não ativa na série em questão;
- Vendas | Configuração | Tipos de Notas, na área Série do Tipo de Nota de Crédito/Débito validar se a opção está coerente com o Tipo de Fatura.
Compras
Para criar uma nota de crédito ou débito, siga os seguintes passos:
- Aceda a Compras | Faturas;
- Selecione a fatura pretendida;
- Clique em Retificar com e selecione Nota de Débito ou Nota de Crédito;
- Preencha o campo Motivo;
- Retifique os campos pretendidos;
- Por fim, clique em Guardar e Enviar.
Caso a fatura tenha sido emitida noutro software ou não tenha acesso à fatura, siga os seguintes passos:
- Aceda a Compras | Notas de Crédito ou Débito;
- Clique em Criar;
- No campo Tipo de Documento, escolha a opção VNC ou VND;
- No campo Referência indique o número da fatura original;
- Preencha os restantes campos obrigatórios;
Nota: Ao preencher o campo Fornecedor, as informações associadas ao fornecedor selecionado serão automaticamente importadas; - Na área Produtos e Serviços adicione o artigo ao qual se refere a nota e preencha as informações correspondentes.
Nota: Pode adicionar mais artigos (se aplicável); - Por fim, clique em Guardar e Enviar.
Na lista apresentada em Vendas ou Compras | Notas de Crédito ou Débito pode aplicar filtros e/ou outros critérios de seleção, tais como intervalos entre datas ou entidades.
É possível configurar as notas de crédito/débito para não gerarem pendentes através da opção Autoliquidada, em Compras | Configuração | Tipo de Nota de Créd./Déb. Quando ativa, o documento é automaticamente liquidado, não sendo necessário emitir um pagamento, tal como acontece nas fatura-recibo.