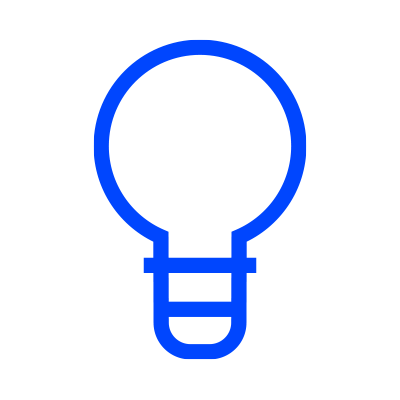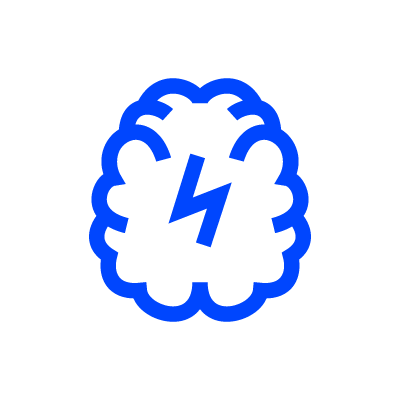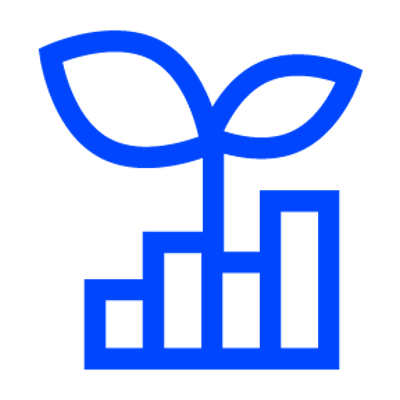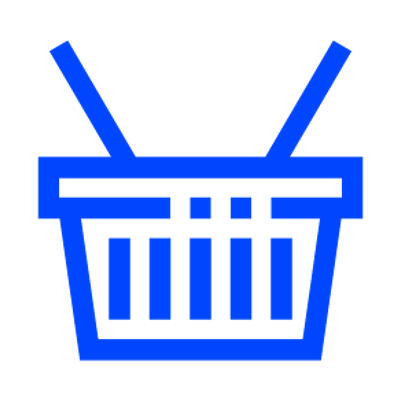Como criar campos personalizados?
Jasmin Software - 11 Janeiro, 2021 - 5 minutosNo Jasmin, é possível criar campos personalizados para satisfazer todas as necessidades dos clientes, bem como garantir uma verdadeira adaptação do seu negócio.
Assim, os clientes Plus, Premium e Ultimate podem adicionar novos campos nas entidades, artigos e documentos (de vendas, compras e de transporte) para incluir informações solicitadas pelos clientes e/ou dados importantes da organização. Depois de criar o campo, é ainda possível configurar os dados de impressão para que este campo seja impresso no(s) documento(s) pretendido(s).
Esta funcionalidade está disponível na roldana de configuração das seguintes listas:
- Artigos;
- Documentos de venda e de compra (orçamentos, encomendas e faturas);
- Listas de entidades em Configuração | Contactos e Entidades | Lista de Entidades;
- Documentos de transporte em Configuração | Geral | Artigos.
Apenas o Administrador pode criar e remover campos personalizados, mas qualquer utilizador da subscrição pode utilizá-los. De salientar ainda que existe um número limitado de campos personalizados:
- Plus: até 2 campos;
- Premium: até 3 campos;
- Ultimate: até 6 campos.
Definições do atributo
Quando cria um campo personalizado, pode utilizar três métodos de atribuição de valor predefinido:
- Valor fixo: cria o campo para ser apresentado e/ou impresso no local pretendido (documento, artigo ou entidade):
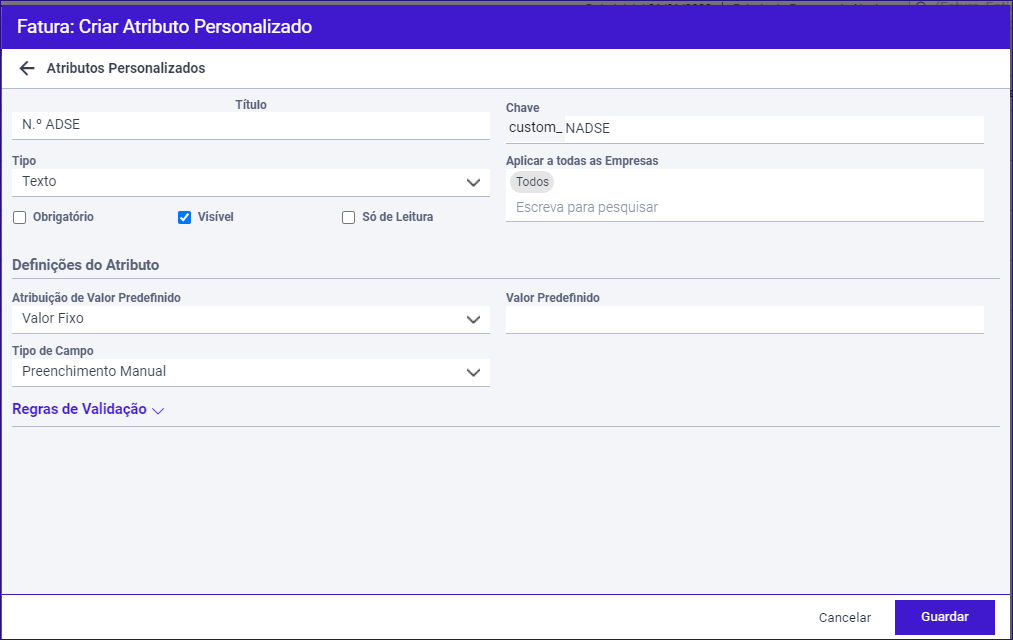
- Valor de outro atributo: deve escolher esta opção caso pretenda que um campo personalizado já criado seja também apresentado noutro local. Por exemplo, se criou o campo “N.ºADSE” na ficha do cliente e pretende que também seja apresentado na fatura, deve selecionar esta opção e indicar o nome do campo no caminho de atribuição:
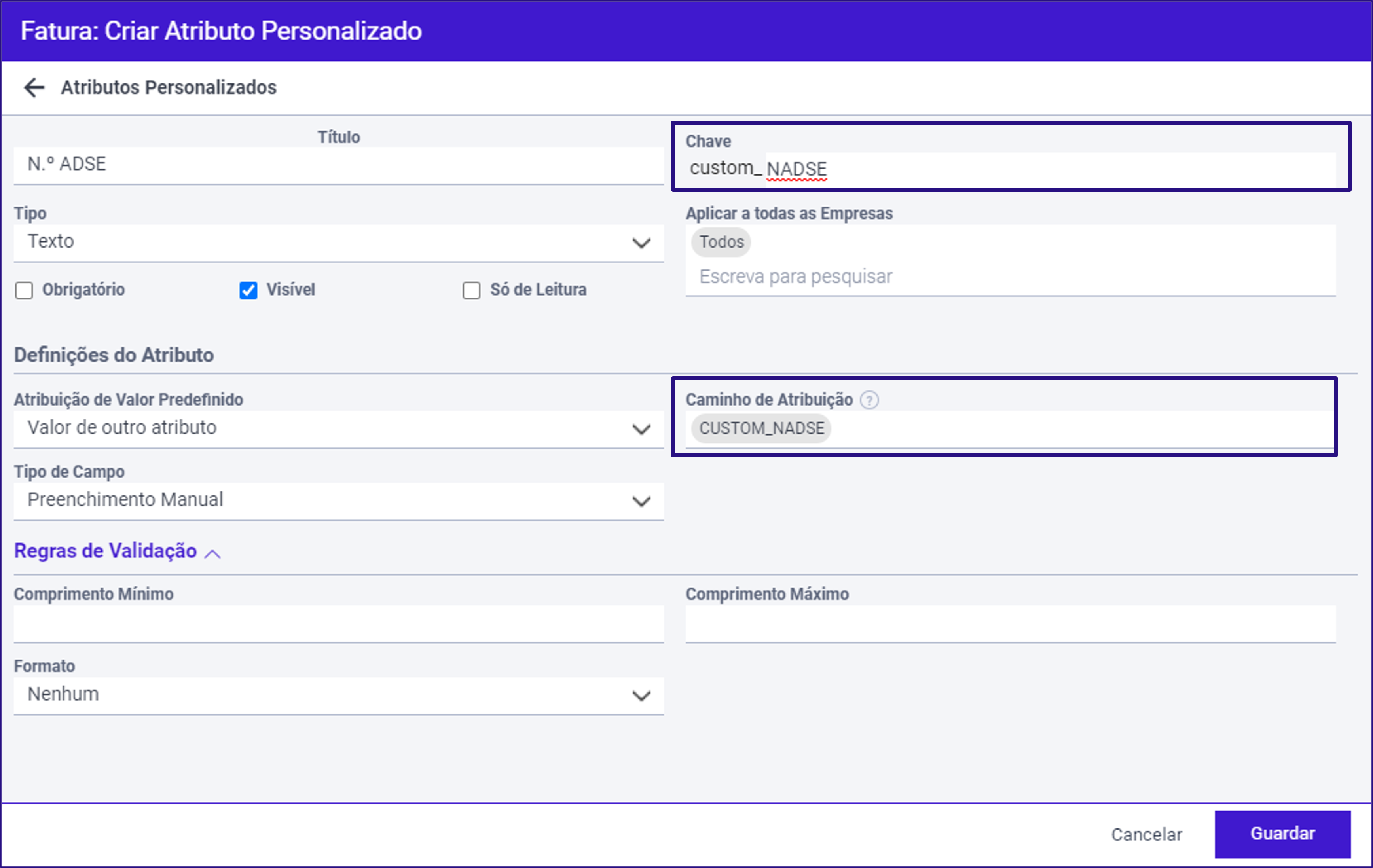
Desta forma, o campo da fatura é preenchido automaticamente com o que está previamente preenchido na ficha do cliente. Se alterar a descrição do campo na ficha da entidade, esta alteração será refletida automaticamente no campo da fatura; - Outro primeiro valor de atributo: esta opção é semelhante anterior, exceto na alteração das descrições, ou seja, se alterar a descrição do campo na ficha da entidade, o campo da fatura não é alterado, mantendo o valor original.
Criar campos personalizados
Se, por exemplo, pretende criar um campo nas faturas, siga as seguintes etapas:
Etapa 1: Criar campos personalizados
- Aceda a Vendas | Faturas;
- Na roldana de configuração, selecione a opção Gerir Atributos Personalizados;
- Escolha se pretende criar um atributo na fatura ou ao nível da linha fatura;
- Clique em Adicionar;
- Indique o Título e o Tipo do campo;
- Defina se o campo será obrigatório, visível ou só de leitura;
- Selecione o método e atribuição de valor predefinido e o caminho de atribuição (caso opte pelas opções Ligar a outro atributo ou Outro primeiro valor de atributo);
- Insira as regras de validação a aplicar ao campo: comprimento mínimo e máximo e o formato;
- Por fim, clique em Guardar.
O novo campo é adicionado às faturas na área Atributos Personalizados.
Etapa 2: Configurar impressão
- Aceda a Vendas | Faturas;
- Selecione a fatura pretendida;
- Nas opções de contexto, selecione a opção Definições de Impressão;
- Selecione o tipo de fatura aplicável;
- No lado esquerdo, selecione a secção onde pretende imprimir o campo.;
- Clique em + e adicione o campo anteriormente criado;
- Por fim, clique em Confirmar.